Este ejemplo le enseña cómo aplicar un filtro de número y un filtro de texto para mostrar solo los registros que cumplen con ciertos criterios.
1. Haga clic en cualquier celda dentro de un conjunto de datos.
2. En la pestaña Datos, en el grupo Ordenar y filtrar, haga clic en Filtro.
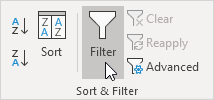
Aparecen flechas en los encabezados de las columnas.
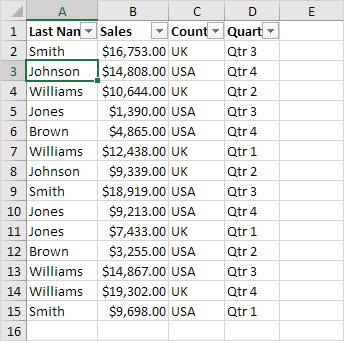
Para aplicar un filtro numérico, ejecute los siguientes pasos.
3. Haga clic en la flecha junto a Ventas.
4. Haga clic en Filtros numéricos (esta opción está disponible porque la columna Ventas contiene datos numéricos) y seleccione Mayor que en la lista.
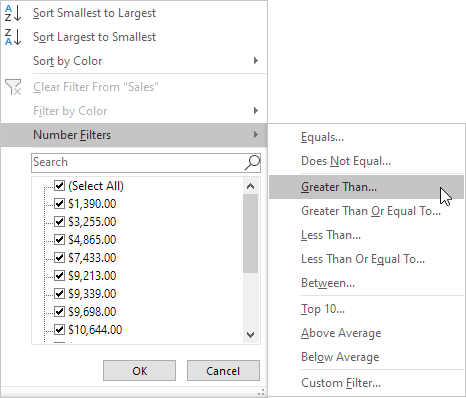
5. Ingrese 10,000 y haga clic en Aceptar.
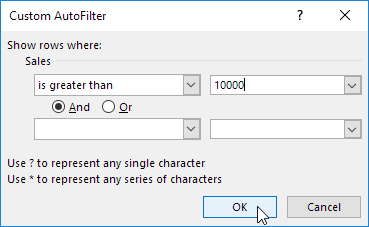
Resultado. Excel solo muestra los registros en los que las ventas superan los $ 10,000.
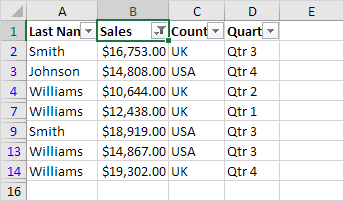
Nota: también puede mostrar registros iguales a un valor, menor que un valor, entre dos valores, los primeros x registros, registros que están por encima del promedio, etc. ¡El cielo es el límite!
Para aplicar un filtro de texto, ejecute los siguientes pasos.
3. Haga clic en la flecha junto a Apellido.
4. Haga clic en Filtros de texto (esta opción está disponible porque la columna Apellido contiene datos de texto) y seleccione Igual a de la lista.
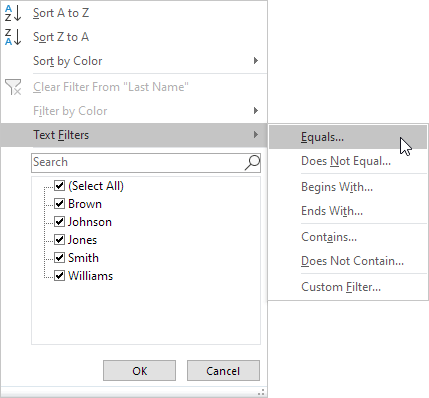
5. Introduzca? M * y haga clic en Aceptar.
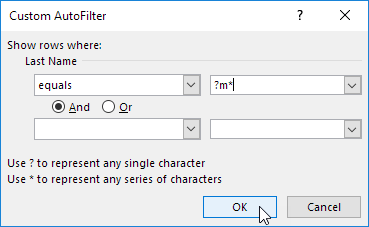
Nota: Un signo de interrogación (?) Coincide exactamente con un carácter. Un asterisco (*) coincide con una serie de cero o más caracteres.
Resultado. Excel solo muestra los registros donde el segundo carácter de Apellido es igual a m.
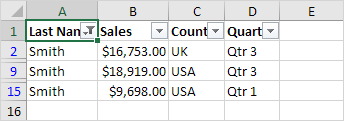
Nota: también puede mostrar registros que comienzan con un carácter específico, terminan con un carácter específico, contienen o no contienen un carácter específico, etc. ¡El cielo es el límite!
2/9 ¡Completado! Obtenga más información sobre el filtrado>
Siguiente capítulo: Formato condicional