

El formato condicional en Excel le permite resaltar celdas con un color determinado, según el valor de la celda.
Para resaltar las celdas que son mayores que un valor, ejecute los siguientes pasos.
1. Seleccione el rango A1: A10.
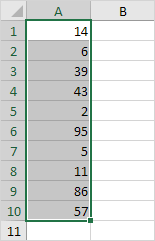
2. En la pestaña Inicio, en el grupo Estilos, haga clic en Formato condicional.

3. Haga clic en Resaltar reglas de celdas, mayor que.
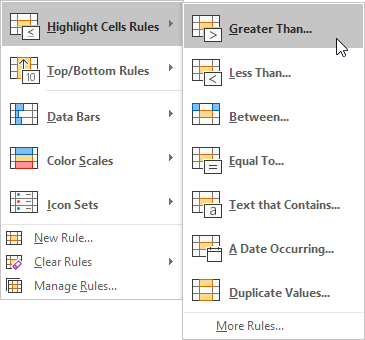
4. Ingrese el valor 80 y seleccione un estilo de formato.
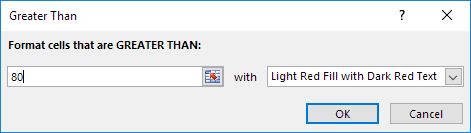
5. Haga clic en Aceptar.
Resultado. Excel resalta las celdas que son mayores de 80.
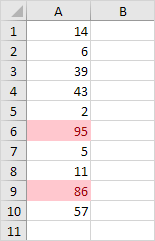
6. Cambie el valor de la celda A1 a 81.
Resultado. Excel cambia el formato de la celda A1 automáticamente.
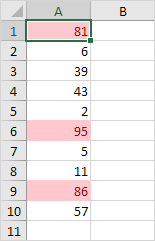
Nota: también puede usar esta categoría (ver paso 3) para resaltar celdas que son menores que un valor, entre dos valores, igual a un valor, celdas que contienen texto específico, fechas (hoy, la semana pasada, el próximo mes, etc. ), duplicados o valores únicos.
Para borrar una regla de formato condicional , ejecute los siguientes pasos.
1. Seleccione el rango A1: A10.
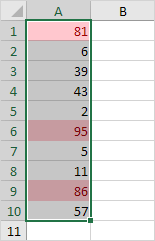
2. En la pestaña Inicio, en el grupo Estilos, haga clic en Formato condicional.

3. Haga clic en Borrar reglas, Borrar reglas de las celdas seleccionadas.
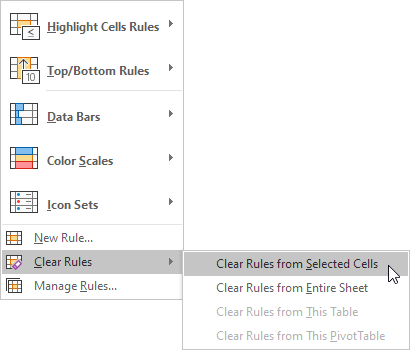
Para resaltar las celdas que están por encima del promedio, ejecute los siguientes pasos.
1. Seleccione el rango A1: A10.
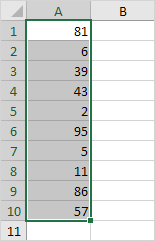
2. En la pestaña Inicio, en el grupo Estilos, haga clic en Formato condicional.

3. Haga clic en Reglas superiores / inferiores, por encima del promedio.
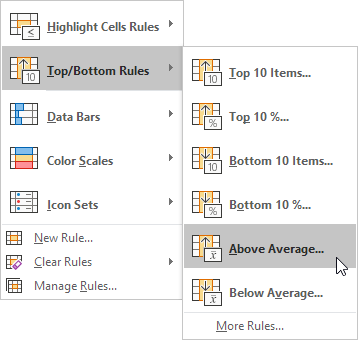
4. Seleccione un estilo de formato.
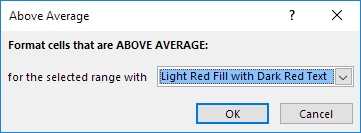
5. Haga clic en Aceptar.
Resultado. Excel calcula el promedio (42,5) y formatea las celdas que están por encima de este promedio.
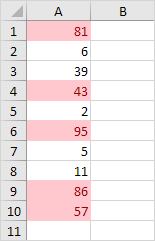
Nota: también puede utilizar esta categoría (consulte el paso 3) para resaltar los n elementos superiores, el n porcentaje superior, los n elementos inferiores, el n porcentaje inferior o las celdas que están por debajo del promedio.
Lleve sus habilidades de Excel al siguiente nivel y use una fórmula para determinar qué celdas formatear. Las fórmulas que aplican formato condicional deben evaluarse como VERDADERO o FALSO.
1. Seleccione el rango A1: E5.
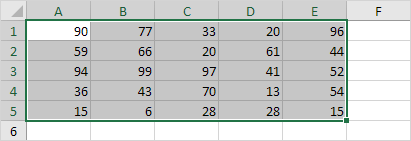
2. En la pestaña Inicio, en el grupo Estilos, haga clic en Formato condicional.

3. Haga clic en Nueva regla.
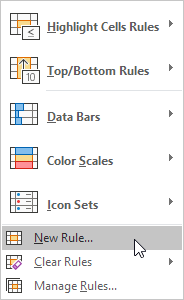
4. Seleccione 'Usar una fórmula para determinar qué celdas formatear'.
5. Ingrese la fórmula = ISODD (A1)
6. Seleccione un estilo de formato y haga clic en Aceptar.
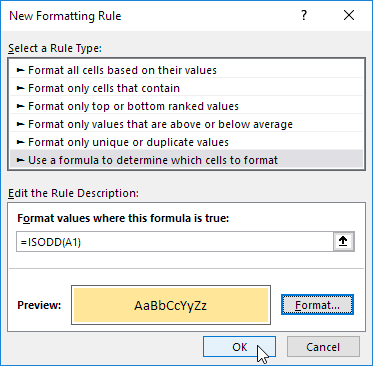
Resultado. Excel resalta todos los números impares.
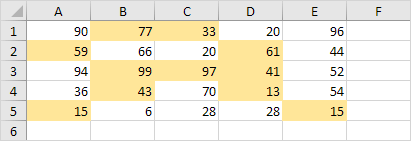
Explicación: escriba siempre la fórmula para la celda superior izquierda en el rango seleccionado. Excel copia automáticamente la fórmula a las otras celdas. Por lo tanto, la celda A2 contiene la fórmula = ISODD (A2), la celda A3 contiene la fórmula = ISODD (A3), etc.
He aquí otro ejemplo.
7. Seleccione el rango A2: D7.
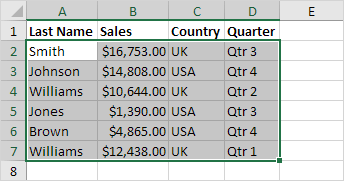
8. Repita los pasos 2 a 4 anteriores.
9. Ingrese la fórmula = $ C2 = "EE. UU."
10. Seleccione un estilo de formato y haga clic en Aceptar.
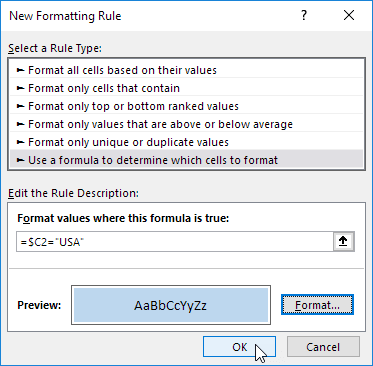
Resultado. Excel destaca todos los pedidos de EE. UU.
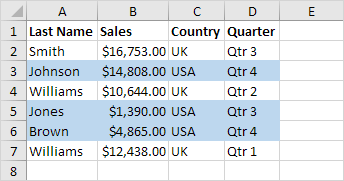
Explicación: arreglamos la referencia a la columna C colocando un símbolo $ delante de la letra de la columna ($ C2). Como resultado, la celda B2, C2 y la celda D2 también contienen la fórmula = $ C2 = "EE. UU.", La celda A3, B3, C3 y D3 contienen la fórmula = $ C3 = "EE. UU.", Etc.
1/10 Completado! Obtenga más información sobre el formato condicional>
Siguiente capítulo: Gráficos