

Este ejemplo le enseña cómo crear un gráfico de Pareto en Excel . El principio de Pareto establece que, para muchos eventos, aproximadamente el 80% de los efectos provienen del 20% de las causas. En este ejemplo, veremos que aproximadamente el 80% de las quejas provienen del 20% de los tipos de quejas.
Para crear un gráfico de Pareto en Excel 2016 o posterior, ejecute los siguientes pasos.
1. Seleccione el rango A3: B13.
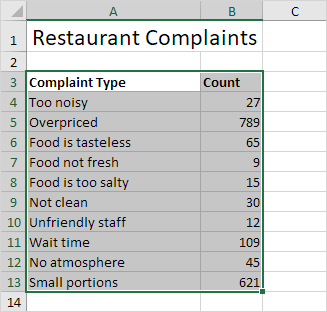
2. En la pestaña Insertar, en el grupo Gráficos, haga clic en el símbolo Histograma.
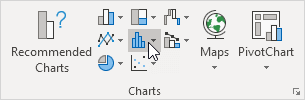
3. Haga clic en Pareto.
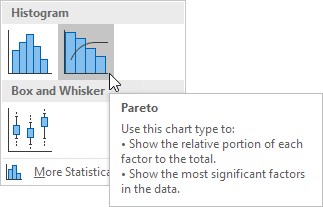
Resultado:
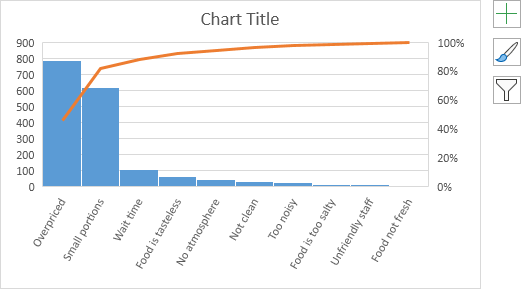
Nota: un gráfico de Pareto combina un gráfico de columnas y un gráfico de líneas.
4. Ingrese un título de gráfico.
5. Haga clic en el botón + en el lado derecho del gráfico y haga clic en la casilla de verificación junto a Etiquetas de datos.
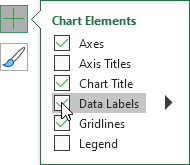
Resultado:
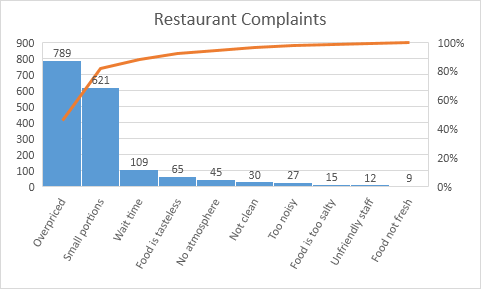
Conclusión: la línea naranja de Pareto muestra que (789 + 621) / 1722 ≈ 80% de las quejas provienen de 2 de cada 10 = 20% de los tipos de quejas (porciones demasiado caras y pequeñas). En otras palabras: se aplica el principio de Pareto.
Si no tiene Excel 2016 o posterior, simplemente cree un gráfico de Pareto combinando un gráfico de columnas y un gráfico de líneas. Este método funciona con todas las versiones de Excel.
1. Primero, seleccione un número en la columna B.
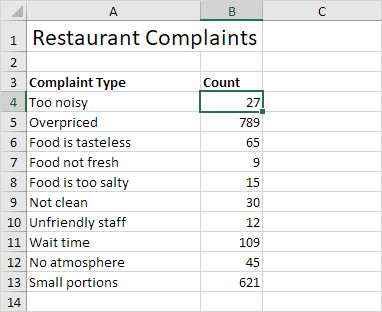
2. A continuación, ordene sus datos en orden descendente. En la pestaña Datos, en el grupo Ordenar y filtrar, haga clic en ZA.
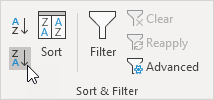
3. Calcule el recuento acumulativo. Ingrese la fórmula que se muestra a continuación en la celda C5 y arrastre la fórmula hacia abajo.
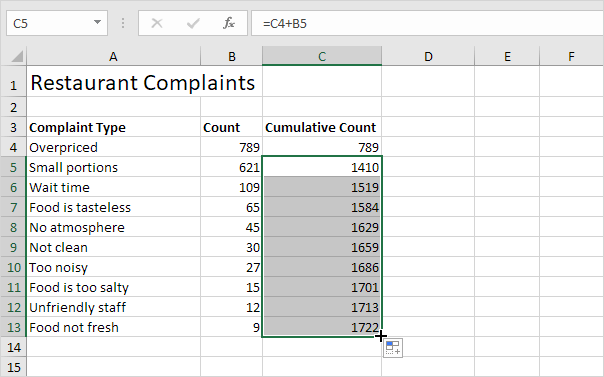
4. Calcule el% acumulado. Ingrese la fórmula que se muestra a continuación en la celda D4 y arrastre la fórmula hacia abajo.
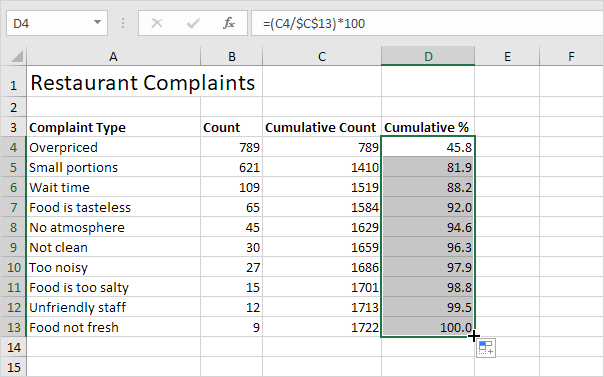
Nota: la celda C13 contiene el número total de quejas. Cuando arrastramos esta fórmula hacia abajo, la referencia absoluta ($ C $ 13) permanece igual, mientras que la referencia relativa (C4) cambia a C5, C6, C7, etc.
5. Seleccione los datos en las columnas A, B y D. Para lograr esto, mantenga presionada la tecla CTRL y seleccione cada rango.
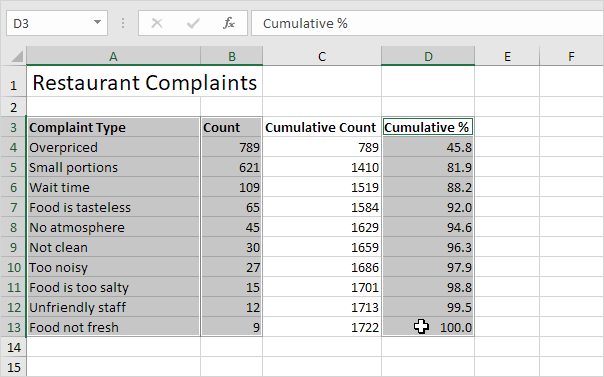
6. En la pestaña Insertar, en el grupo Gráficos, haga clic en el símbolo Columna.
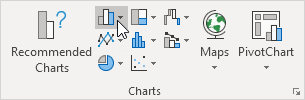
7. Haga clic en Columna agrupada.
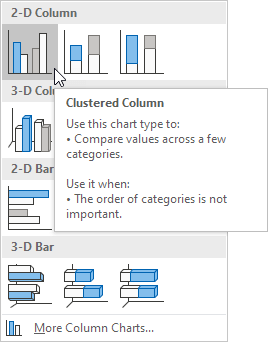
8. Haga clic con el botón derecho en las barras naranjas (% acumulado) y haga clic en Cambiar tipo de gráfico de serie ...
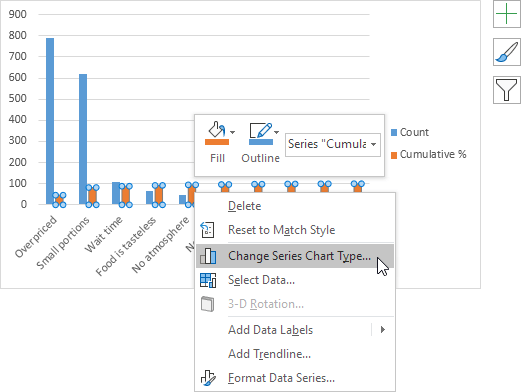
Aparece el cuadro de diálogo Cambiar tipo de gráfico.
9. Para la serie% acumulativo, elija Línea con marcadores como tipo de gráfico.
10. Grafique la serie% acumulativo en el eje secundario.
11. Haga clic en Aceptar.
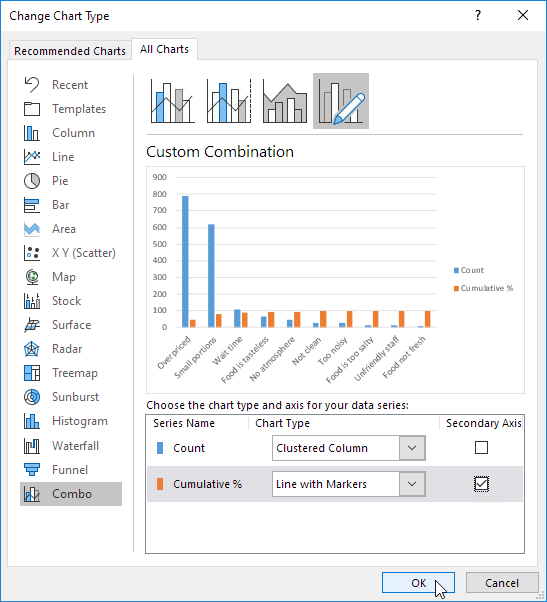
Nota: Excel 2010 no ofrece un gráfico combinado como uno de los tipos de gráficos integrados. Si está utilizando Excel 2010, en lugar de ejecutar los pasos 8-10, simplemente seleccione Línea con marcadores y haga clic en Aceptar. A continuación, haga clic derecho en la línea naranja / roja y haga clic en Dar formato a serie de datos. Seleccione Eje secundario y haga clic en Cerrar.
12. Haga clic con el botón derecho en los porcentajes del gráfico, haga clic en Dar formato a eje y establezca el Máximo en 100.
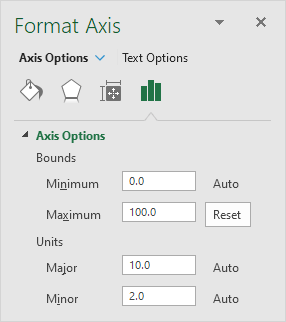
Resultado:
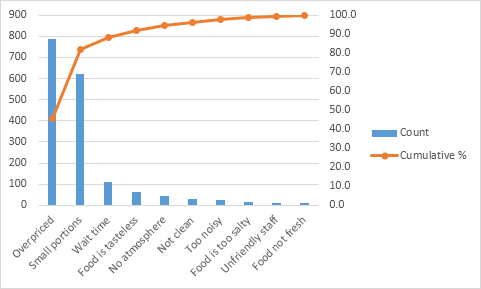
Conclusión: el diagrama de Pareto muestra que el 80% de las quejas provienen del 20% de los tipos de quejas (porciones demasiado caras y pequeñas). En otras palabras: se aplica el principio de Pareto.
18/18 ¡Completado! Obtenga más información sobre gráficos>
Siguiente capítulo: Tablas dinámicas