

Los gráficos de líneas se utilizan para mostrar tendencias a lo largo del tiempo. Utilice un gráfico de líneas si tiene etiquetas de texto, fechas o algunas etiquetas numéricas en el eje horizontal. Utilice un diagrama de dispersión (gráfico XY) para mostrar datos científicos XY.
Para crear un gráfico de líneas, ejecute los siguientes pasos.
1. Seleccione el rango A1: D7.
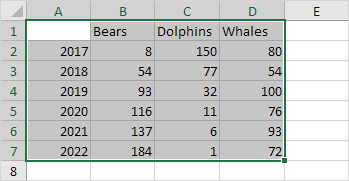
2. En la pestaña Insertar, en el grupo Gráficos, haga clic en el símbolo Línea.
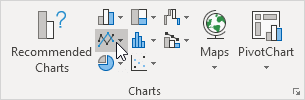
3. Haga clic en Línea con marcadores.
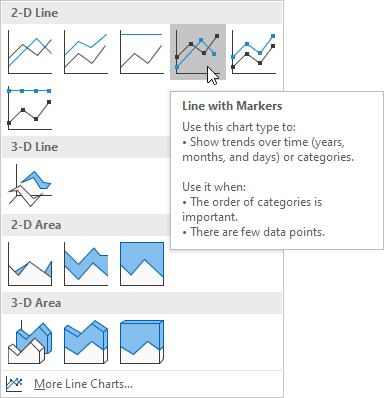
Resultado:
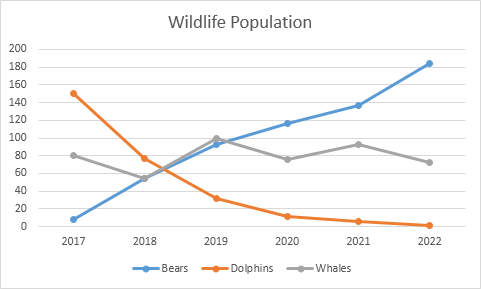
Nota: solo si tiene etiquetas numéricas, vacíe la celda A1 antes de crear el gráfico de líneas. Al hacer esto, Excel no reconoce los números en la columna A como una serie de datos y coloca automáticamente estos números en el eje horizontal (categoría). Después de crear el gráfico, puede ingresar el texto Año en la celda A1 si lo desea.
Personalicemos este gráfico de líneas.
Para cambiar el rango de datos incluido en el gráfico, ejecute los siguientes pasos.
4. Seleccione el gráfico de líneas.
5. En la pestaña Diseño, en el grupo Datos, haga clic en Seleccionar datos.
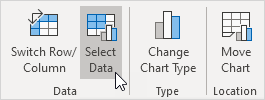
6. Desmarque Delfines y ballenas y haga clic en Aceptar.
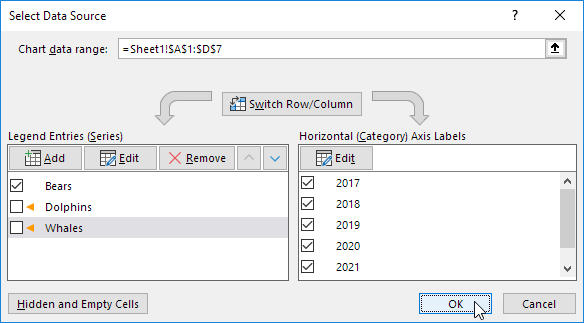
Resultado:
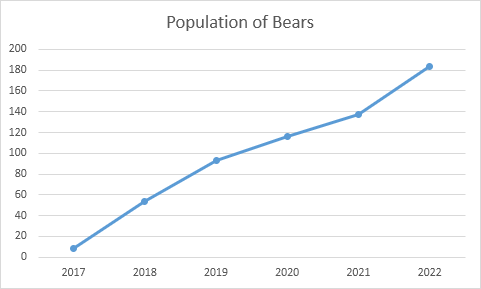
Para cambiar el color de la línea y los marcadores, ejecute los siguientes pasos.
7. Haga clic con el botón derecho en la línea y haga clic en Dar formato a serie de datos.
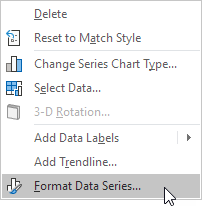
Aparece el panel Formato de serie de datos.
8. Haga clic en el icono del cubo de pintura y cambie el color de la línea.
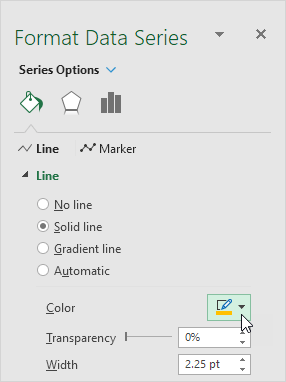
9. Haga clic en Marcador y cambie el color de relleno y el color del borde de los marcadores.
Resultado:
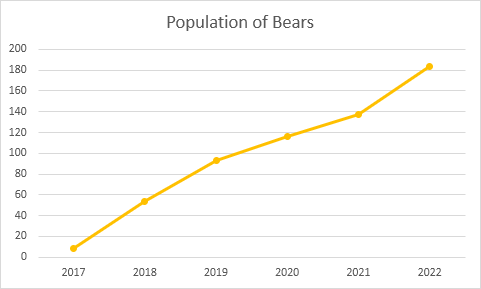
Para agregar una línea de tendencia, ejecute los siguientes pasos.
10. Seleccione el gráfico de líneas.
11. Haga clic en el botón + en el lado derecho del gráfico, haga clic en la flecha junto a Trendline y luego haga clic en Más opciones.
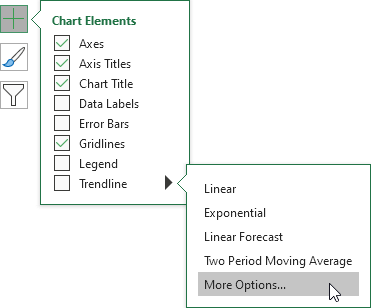
Aparece el panel Formatear línea de tendencia.
12. Elija un tipo de tendencia / regresión. Haga clic en Lineal.
13. Especifique el número de períodos que se incluirán en el pronóstico. Escriba 2 en el cuadro Adelante.
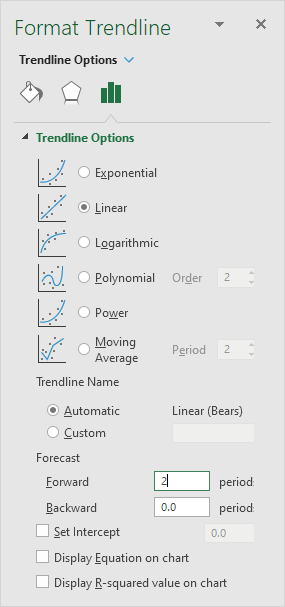
Resultado:
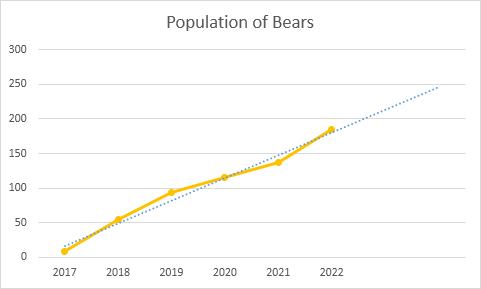
Para cambiar el tipo de eje a Eje de fecha, ejecute los siguientes pasos.
14. Haga clic con el botón derecho en el eje horizontal y luego haga clic en Dar formato a eje.
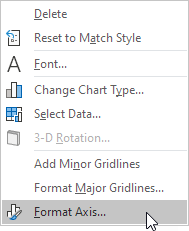
Aparece el panel Formato de eje.
15. Haga clic en Eje de fecha.
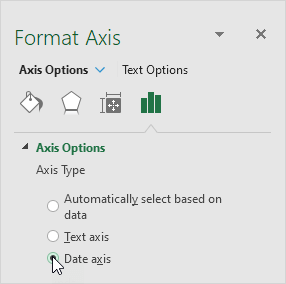
Resultado:
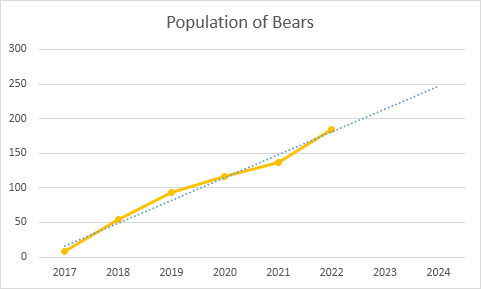
Conclusión: la línea de tendencia predice una población de aproximadamente 250 osos en 2024.
18/3 Completado! Obtenga más información sobre gráficos>
Siguiente capítulo: Tablas dinámicas