

Excel no ofrece Gantt como tipo de gráfico, pero es fácil crear un gráfico de Gantt personalizando el tipo de gráfico de barras apiladas. A continuación puede encontrar los datos de nuestro diagrama de Gantt.
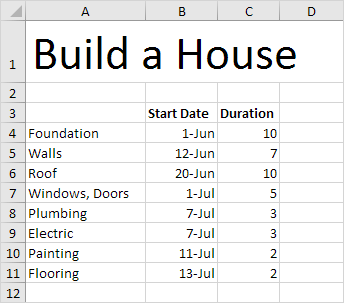
Para crear un diagrama de Gantt, ejecute los siguientes pasos.
1. Seleccione el rango A3: C11.
2. En la pestaña Insertar, en el grupo Gráficos, haga clic en el símbolo Columna.
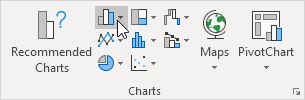
3. Haga clic en Barra apilada.
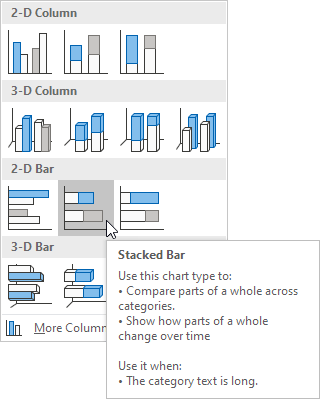
Resultado:

4. Introduzca un título haciendo clic en Título del gráfico. Por ejemplo, Build a House.
5. Haga clic en la leyenda en la parte inferior y presione Eliminar.
6. Las tareas (Fundación, Muros, etc.) están en orden inverso. Haga clic con el botón derecho en las tareas del gráfico, haga clic en Formato de eje y marque 'Categorías en orden inverso'.
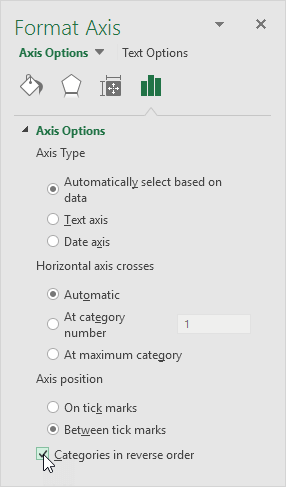
Resultado:
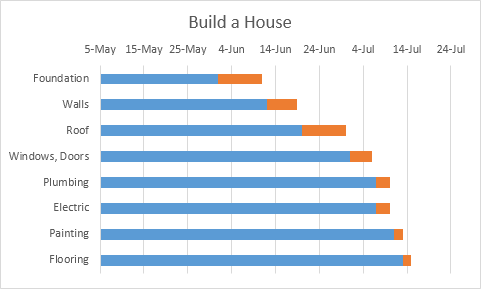
7. Haga clic con el botón derecho en las barras azules, haga clic en Dar formato a serie de datos, icono de relleno y línea, relleno, sin relleno.
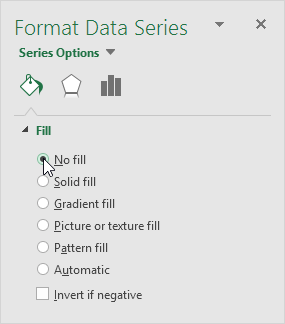
8. Las fechas y horas se almacenan como números en Excel y cuentan el número de días desde el 0 de enero de 1900. 1-jun-2017 (inicio) es lo mismo que 42887. 15-jul-2017 (final) es lo mismo que 42931 Haga clic con el botón derecho en las fechas del gráfico, haga clic en Formato de eje y fije el límite mínimo en 42887, el límite máximo en 42931 y la unidad principal en 7.
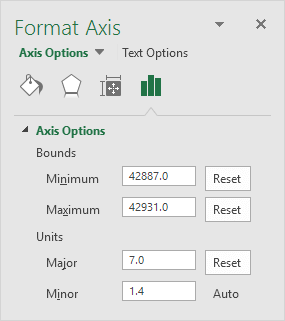
Resultado. Un diagrama de Gantt en Excel .
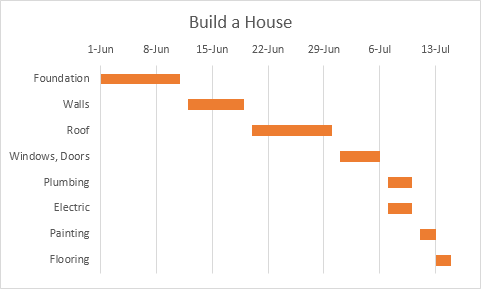
Tenga en cuenta que el trabajo de plomería y eléctrico se puede ejecutar simultáneamente.
17/18 ¡Completado! Obtenga más información sobre gráficos>
Siguiente capítulo: Tablas dinámicas