

Los minigráficos en Excel son gráficos que caben en una celda. Los minigráficos son excelentes para mostrar tendencias.
Para insertar minigráficos, ejecute los siguientes pasos.
1. Seleccione las celdas donde desea que aparezcan los minigráficos. En este ejemplo, seleccionamos el rango G2: G4.
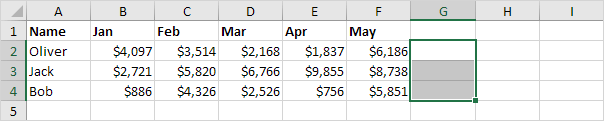
2. En la pestaña Insertar, en el grupo Minigráficos, haga clic en Línea.

3. Haga clic en el cuadro Rango de datos y seleccione el rango B2: F4.
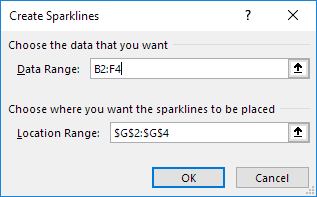
4. Haga clic en Aceptar.
Resultado:
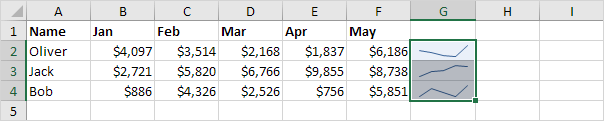
5. Cambie el valor en la celda F2 a 1186.
Resultado. Excel actualiza automáticamente el minigráfico .
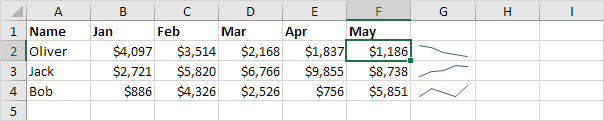
Para personalizar los minigráficos, ejecute los siguientes pasos.
1. Seleccione los minigráficos.
2. En la pestaña Diseño, en el grupo Mostrar, marque Punto alto y Punto bajo.
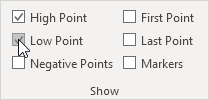
Resultado:
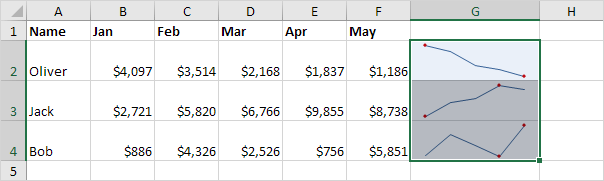
Nota: para agrandar los minigráficos, simplemente cambie la altura de la fila y el ancho de la columna de las celdas del minigráfico.
3. En la pestaña Diseño, en el grupo Estilo, elija un estilo visual agradable.

Resultado:
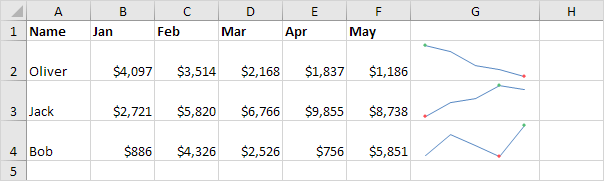
Nota: los puntos altos ahora son de color verde y los puntos bajos son de color rojo.
Para eliminar un minigráfico, ejecute los siguientes pasos.
4. Seleccione 1 o más minigráficos.
5. En la pestaña Diseño, en el grupo Grupo, haga clic en Borrar.
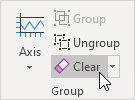
De forma predeterminada, cada minigráfico tiene su propia escala vertical. El valor máximo se traza en la parte superior de la celda. El valor mínimo se traza en la parte inferior de la celda.
Para comparar minigráficos, ejecute los siguientes pasos.
1. Seleccione los minigráficos.
2. En la pestaña Diseño, en el grupo Tipo, haga clic en Columna.
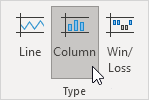
Resultado:
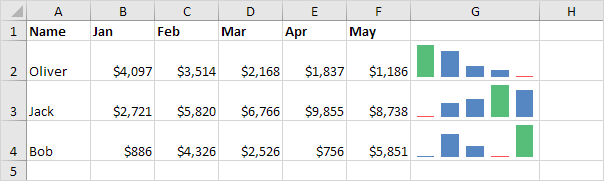
Nota: todas las barras verdes tienen la misma altura, ¡pero los valores máximos (B2, E3 y F4) son diferentes!
3. Seleccione los minigráficos.
4. En la pestaña Diseño, en el grupo Grupo, haga clic en Eje.
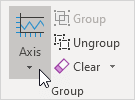
5. En Opciones de valor mínimo del eje vertical y Opciones de valor máximo del eje vertical, seleccione Igual para todos los minigráficos.
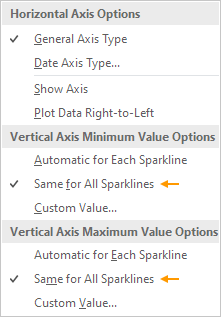
Resultado:
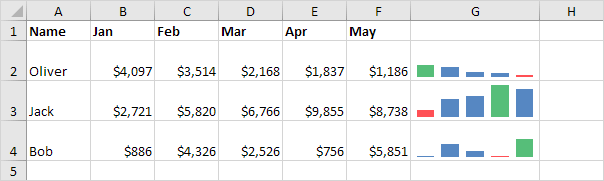
Nota: ahora puede ver claramente que las ganancias de Jack son mucho más altas.
Un minigráfico de ganancia / pérdida solo muestra si cada valor es positivo (ganancia) o negativo (pérdida). A veces esto puede resultar útil.

Nota: pruébelo usted mismo. Descarga el archivo de Excel y selecciona los minigráficos. A continuación, en la pestaña Diseño, haga clic en Columna (en lugar de Ganar / Perder) para ver claramente qué tan altos y bajos son los valores.
13/18 ¡Completado! Obtenga más información sobre gráficos>
Siguiente capítulo: Tablas dinámicas