

Las tablas dinámicas son una de las funciones más poderosas de Excel . Una tabla dinámica le permite extraer la importancia de un conjunto de datos grande y detallado.
Nuestro conjunto de datos consta de 213 registros y 6 campos. ID de pedido, producto, categoría, monto, fecha y país.
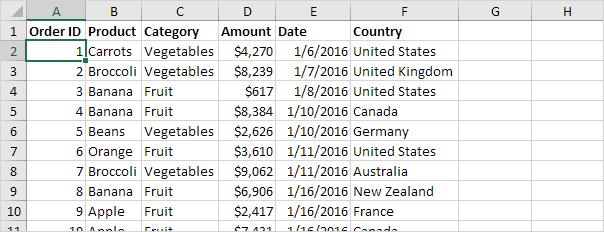
Para insertar una tabla dinámica , ejecute los siguientes pasos.
1. Haga clic en cualquier celda dentro del conjunto de datos.
2. En la pestaña Insertar, en el grupo Tablas, haga clic en Tabla dinámica.
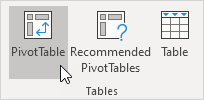
La siguiente caja de dialogo aparece. Excel selecciona automáticamente los datos por usted. La ubicación predeterminada para una nueva tabla dinámica es Nueva hoja de trabajo.
3. Haga clic en Aceptar.
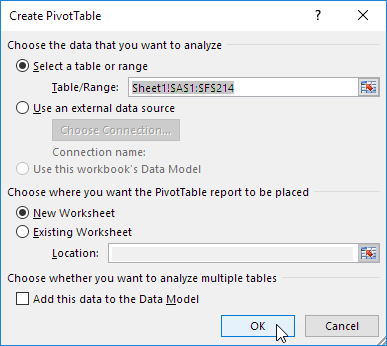
El panel de tabla dinámica Los campos que aparece. Para obtener la cantidad total exportada de cada producto, arrastre los siguientes campos a las diferentes áreas.
1. Campo de producto en el área Filas.
2. Campo de cantidad en el área Valores.
3. Campo de País al área de Filtros.
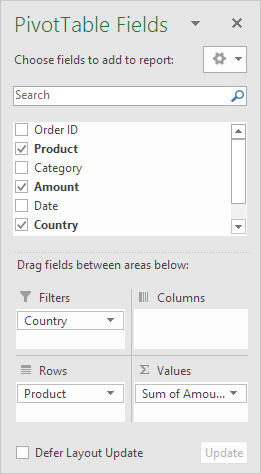
A continuación puede encontrar la tabla dinámica. El banano es nuestro principal producto de exportación. ¡Así de fáciles pueden ser las tablas dinámicas!
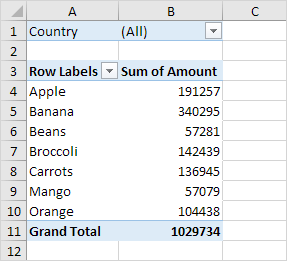
Para que Banana esté en la parte superior de la lista, ordene la tabla dinámica.
1. Haga clic en cualquier celda dentro de la columna Suma de la cantidad.
2. Haga clic derecho y haga clic en Ordenar, Ordenar de mayor a menor.
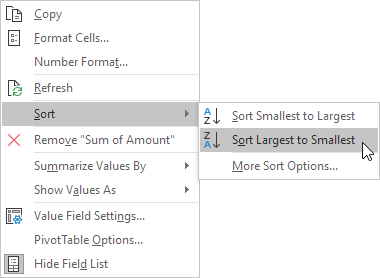
Resultado.
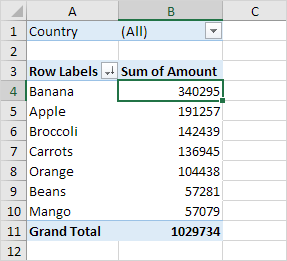
Debido a que agregamos el campo País al área de Filtros, podemos filtrar esta tabla dinámica por País. Por ejemplo, ¿qué productos exportamos más a Francia?
1. Haga clic en el menú desplegable del filtro y seleccione Francia.
Resultado. Las manzanas son nuestro principal producto de exportación a Francia.
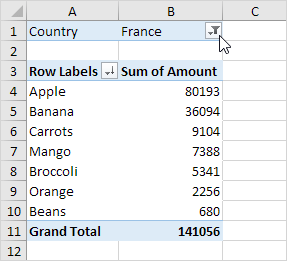
Nota: puede utilizar el filtro estándar (triángulo junto a Etiquetas de fila) para mostrar solo las cantidades de productos específicos.
De forma predeterminada, Excel resume sus datos sumando o contando los elementos. Para cambiar el tipo de cálculo que desea utilizar, ejecute los siguientes pasos.
1. Haga clic en cualquier celda dentro de la columna Suma de la cantidad.
2. Haga clic derecho y haga clic en Configuración de campo de valor.
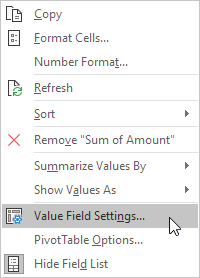
3. Elija el tipo de cálculo que desea utilizar. Por ejemplo, haga clic en Contar.
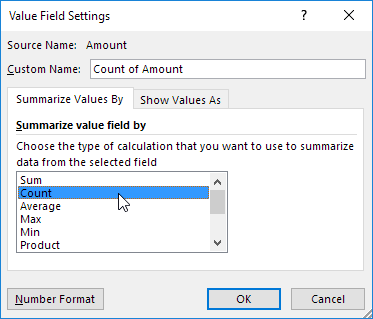
4. Haga clic en Aceptar.
Resultado. 16 de los 28 pedidos a Francia fueron pedidos de 'Apple'.
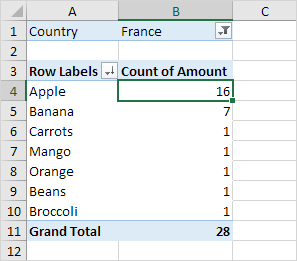
Si arrastra un campo al área Filas y al área Columnas, puede crear una tabla dinámica bidimensional. Primero, inserte una tabla dinámica . A continuación, para obtener la cantidad total exportada a cada país, de cada producto, arrastre los siguientes campos a las diferentes áreas.
1. Campo País al área Filas.
2. Campo de producto en el área Columnas.
3. Campo de cantidad en el área Valores.
4. Campo de categoría en el área de filtros.
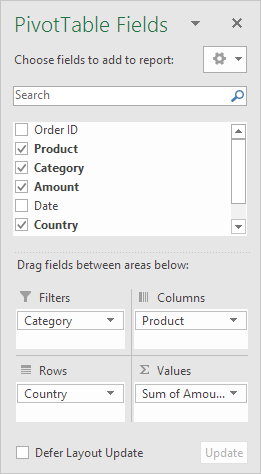
A continuación puede encontrar la tabla dinámica bidimensional.
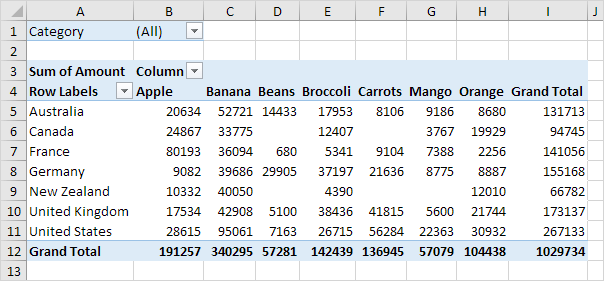
Para comparar fácilmente estos números, cree un gráfico dinámico y aplique un filtro. Tal vez este sea un paso demasiado lejos para usted en esta etapa, pero le muestra una de las muchas otras características poderosas de la tabla dinámica que Excel tiene para ofrecer.
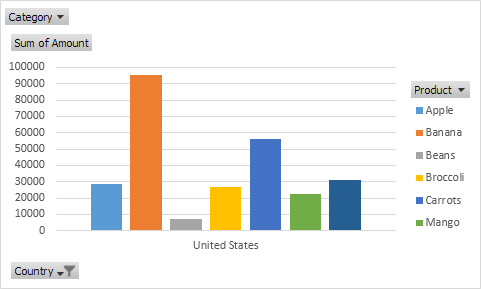
1/9 Completado! Obtenga más información sobre las tablas dinámicas>
Siguiente capítulo: Tablas