

Esta página ilustra tres formas de insertar viñetas en Excel . Puede utilizar un método abreviado de teclado, insertar un símbolo o crear un formato de número personalizado.
Si tiene un teclado numérico en el lado derecho de su teclado, ejecute el paso 1 o el paso 2.
1. Para insertar una viñeta redonda llena, presione Alt + Teclado numérico 7.

2. Para insertar una viñeta redonda hueca, presione Alt + Teclado numérico 9.

Si no tiene un teclado numérico en el lado derecho de su teclado, ejecute el paso 3 y el paso 4.
3. En la pestaña Insertar, en el grupo Símbolos, haga clic en Símbolo.
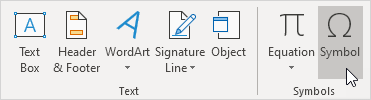
4. Seleccione una fuente de la lista desplegable, escriba 2022 en el cuadro Código de carácter y haga clic en Insertar.
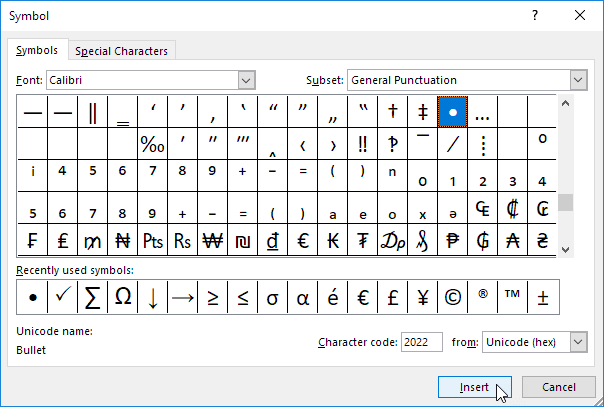
Resultado.

5. Para insertar varias viñetas en una sola celda, presione Alt + Entrar para comenzar una nueva línea en una celda de Excel.
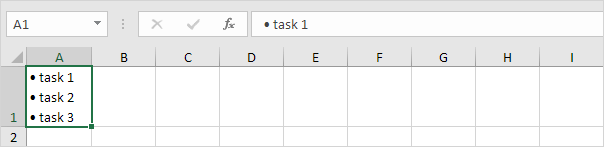
Cree un formato de número personalizado e insertar una lista con viñetas en Excel será pan comido.
6. Seleccione el rango A1: A3.
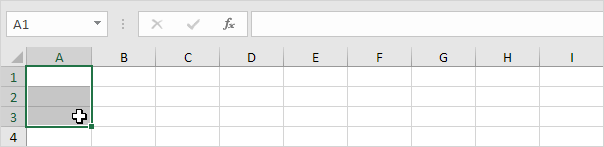
7. Haga clic con el botón derecho y, a continuación, haga clic en Dar formato a celdas.
8. Seleccione Personalizado.
9. En el cuadro Tipo, presione Alt + Teclado numérico 7 para insertar una viñeta (o copiar / pegar una viñeta), ingrese un espacio y escriba @
10. Haga clic en Aceptar.
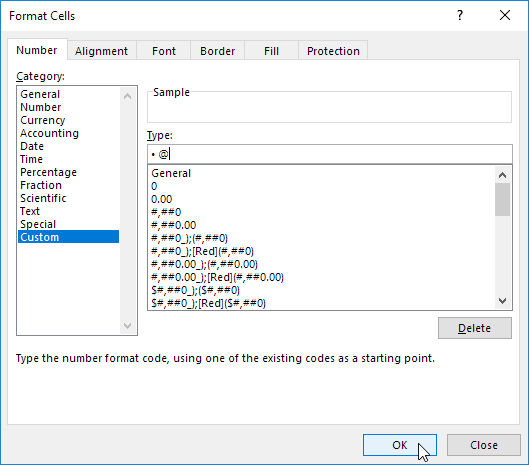
11. Ahora puede crear una lista con viñetas simplemente escribiendo los elementos de la lista. ¡Excel agrega automáticamente las viñetas!
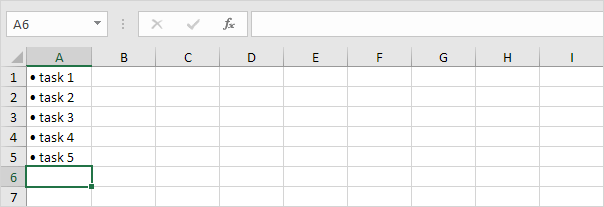
Nota: utilice el botón Copiar formato para copiar rápidamente el formato de viñeta a otras células.
7/9 ¡Completado! Obtenga más información sobre los atajos de teclado>
Siguiente capítulo: Imprimir