

Excel tiene muchos formatos integrados que puede usar: moneda, contabilidad, fecha, hora, porcentaje, etc. Si no puede encontrar el formato correcto, puede crear un formato de número personalizado .
Por ejemplo, puede tener códigos que constan de 5 números. En lugar de escribir 00041, simplemente escriba 41 y deje que Excel agregue los ceros iniciales.
1. Ingrese el valor 41 en la celda A1.
2. Seleccione la celda A1, haga clic con el botón derecho y luego haga clic en Dar formato a celdas.
3. Seleccione Personalizado.
4. Escriba el siguiente código de formato de número : 00000
5. Haga clic en Aceptar.
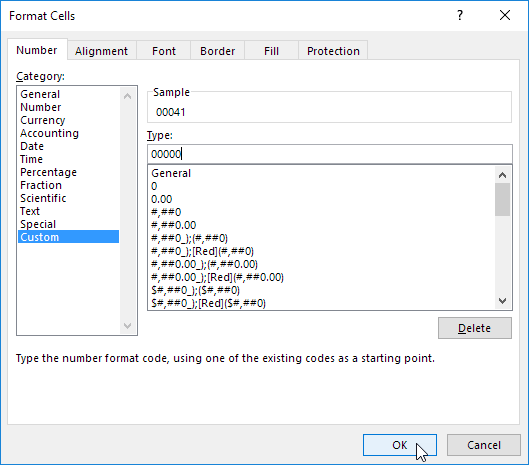
Nota: Excel le ofrece una vista previa de cómo se formateará el número (en Muestra).
Resultado:

Nota: la celda A1 todavía contiene el número 41. Solo cambiamos la apariencia de este número, no el número en sí.
También puede controlar el número de posiciones decimales. Utilice 0 para mostrar el valor entero más cercano. Use 0.0 para un lugar decimal. Use 0.00 para dos lugares decimales, etc.
1. Ingrese el valor 839.1274 en la celda A1.
2. Utilice el siguiente código de formato de número: 0.00

También puede agregar texto a sus números. Por ejemplo, agregue "ft".
1. Ingrese el valor 839.1274 en la celda A1.
2. Utilice el siguiente código de formato de número: 0.0 "ft"

Nota: recuerde, solo cambiamos la apariencia de este número, no el número en sí. Aún puede usar este número en sus cálculos.
También puede controlar grandes cantidades. Use una coma (,) para mostrar miles y use dos comas (,,) para mostrar millones.
1. Ingrese los siguientes valores en las celdas A1, B1, C1 y D1: 1000000, 2500000, 81000000 y 700000.
2. Utilice el siguiente código de formato de número: 0.0 ,, "M"

Nota: usamos 0.0 para un lugar decimal y "M" para agregar la letra M.
Utilice el asterisco (*) seguido de un carácter para llenar una celda con ese carácter.
1. Escriba Hola en la celda A1.
2. Utilice el siguiente código de formato de número: @ * -

Nota: el símbolo @ se usa para obtener la entrada de texto.
¡Puede controlar números positivos, números negativos, valores cero y texto al mismo tiempo! Cada parte está separada con un punto y coma (;) en su código de formato numérico.
1. Introduzca los siguientes valores en las celdas A1, B1, C1 y A2: 5000000, 0, Hi y -5,89.
2. Utilice el siguiente código de formato de número: [Verde] $ #, ## 0 _); [Rojo] $ (#, ## 0); "cero"; [Azul] "Texto:" @
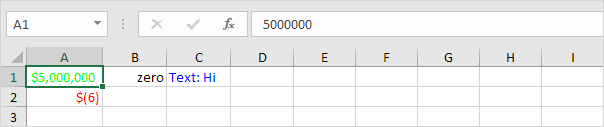
Nota: #, ## se usa para agregar comas a números grandes. Para agregar un espacio, use el guión bajo "_" seguido de un carácter. La longitud del espacio será la longitud de este carácter. En nuestro ejemplo, agregamos un paréntesis ")". Como resultado, el número positivo se alinea correctamente con el número negativo entre paréntesis. Utilice dos partes separadas por un punto y coma (;) para controlar únicamente números positivos y negativos. Utilice tres partes separadas por un punto y coma (;) para controlar números positivos, números negativos y valores cero únicamente.
También puede controlar fechas y horas. Utilice uno de los formatos de fecha u hora existentes como punto de partida.
1. Ingrese el valor 42855 en la celda A1.
2. Seleccione la celda A1, haga clic con el botón derecho y luego haga clic en Dar formato a celdas.
3. Seleccione Fecha y seleccione la fecha larga.
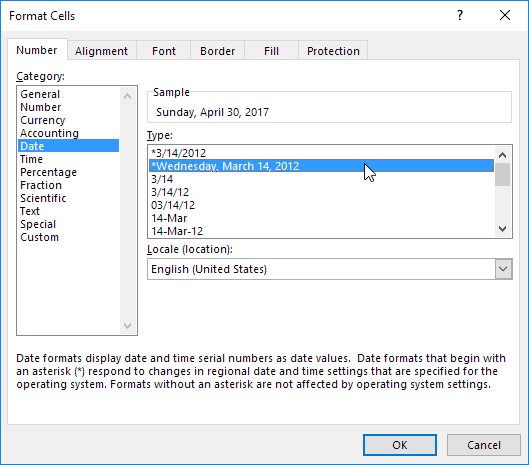
Nota: Excel le ofrece una vista previa de cómo se formateará el número (en Muestra).
4. Seleccione Personalizado.
5. Cambie ligeramente el código de formato de número a: mm / dd / aaaa, dddd
6. Haga clic en Aceptar.
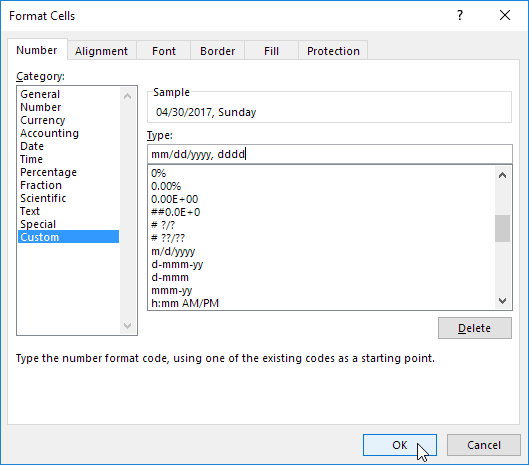
Resultado:

Nota general: un formato de número personalizado se almacena en el libro de trabajo donde lo crea. Si copia un valor con un formato de número personalizado a otro libro, también estará disponible en ese libro.
14/7 Completado! Obtenga más información sobre cómo dar formato a las celdas>
Siguiente capítulo: Buscar y seleccionar