

Este capítulo le enseña cómo imprimir una hoja de trabajo y cómo cambiar algunas configuraciones de impresión importantes en Excel.
Para imprimir una hoja de trabajo en Excel , ejecute los siguientes pasos.
1. En la pestaña Archivo, haga clic en Imprimir.
2. Para obtener una vista previa de las otras páginas que se imprimirán, haga clic en 'Página siguiente' o 'Página anterior' en la parte inferior de la ventana.
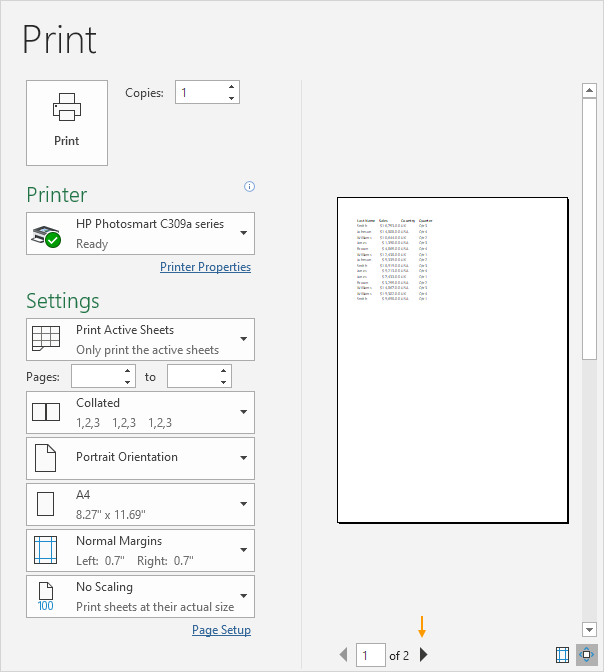
3. Para imprimir la hoja de trabajo, haga clic en el botón grande Imprimir.

En lugar de imprimir toda la hoja de trabajo, también puede imprimir la selección actual.
1. Primero, seleccione el rango de celdas que desea imprimir.
2. A continuación, en Configuración, seleccione Imprimir selección.
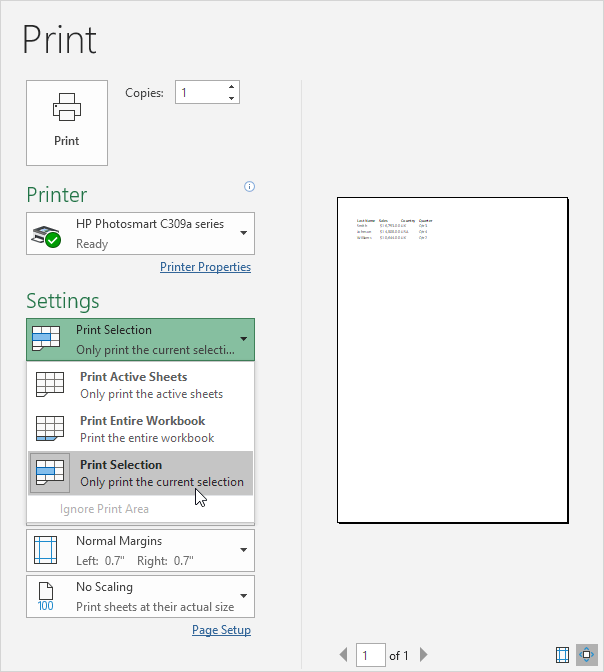
3. Para imprimir la selección, haga clic en el botón grande Imprimir.

Nota: también puede imprimir las hojas activas (primero seleccione las hojas manteniendo presionada la tecla CTRL y haciendo clic en las pestañas de las hojas) o imprimir el libro completo. Use las casillas junto a Páginas (vea la primera captura de pantalla) para imprimir solo algunas páginas de su documento. Por ejemplo, 2 a 2 solo imprime la segunda página.
Para imprimir varias copias, ejecute los siguientes pasos.
1. Utilice las flechas junto al cuadro Copias.
2. Si una copia contiene varias páginas, puede cambiar entre Clasificadas y Sin clasificar. Por ejemplo, si imprime 6 copias, Clasificadas imprime la primera copia completa, luego la segunda copia completa, etc. Sin clasificar imprime 6 copias de la página 1, 6 copias de la página 2, etc.
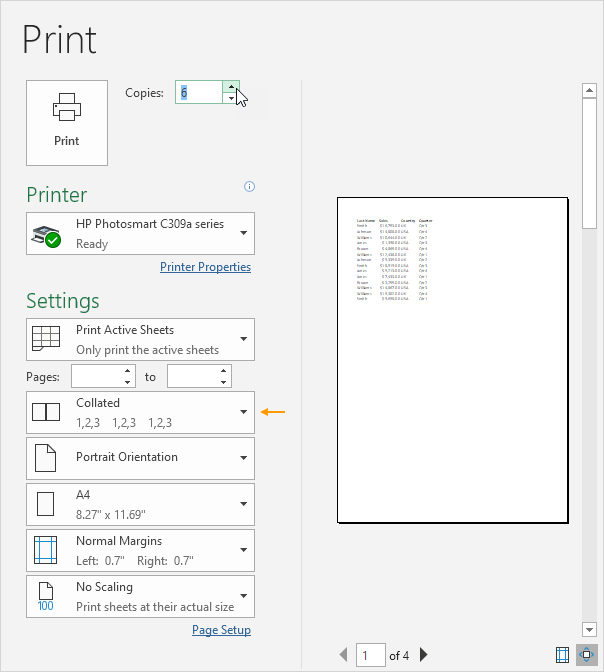
Puede cambiar entre Orientación vertical (más filas pero menos columnas) y Orientación horizontal (más columnas pero menos filas).
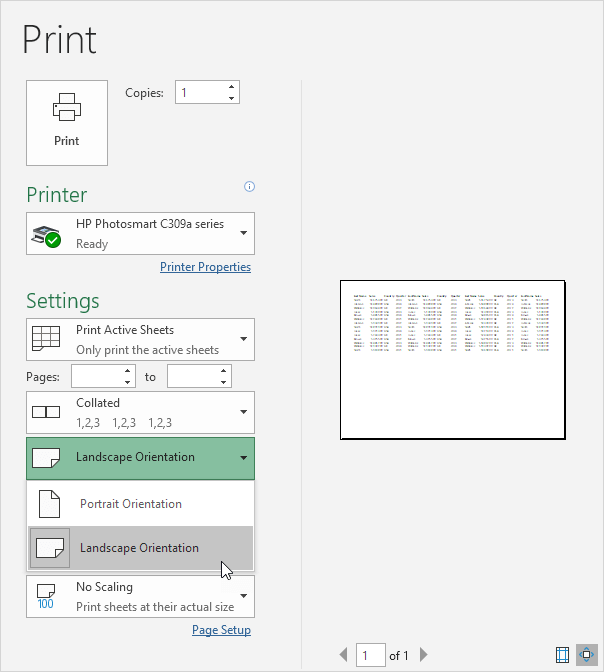
Para ajustar los márgenes de la página, ejecute los siguientes pasos.
1. Seleccione uno de los márgenes predefinidos (Normal, Ancho o Estrecho) de la lista desplegable Márgenes.
2. O haga clic en el icono 'Mostrar márgenes' en la parte inferior derecha de la ventana. Ahora puede arrastrar las líneas para cambiar manualmente los márgenes de la página.
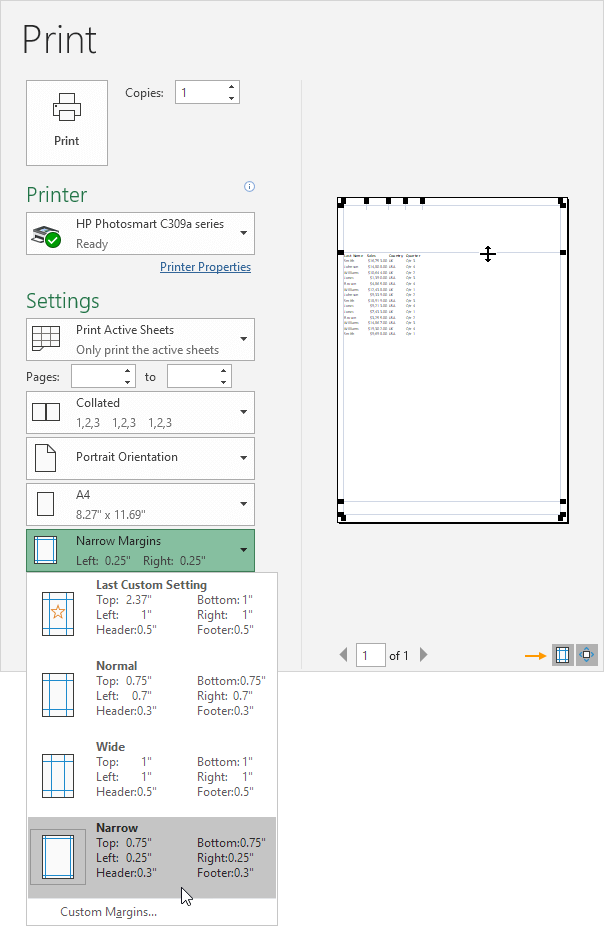
Si desea ajustar más datos en una página, puede ajustar la hoja en una página. Para lograr esto, ejecute los siguientes pasos.
1. Seleccione 'Ajustar hoja en una página' de la lista desplegable Escala.
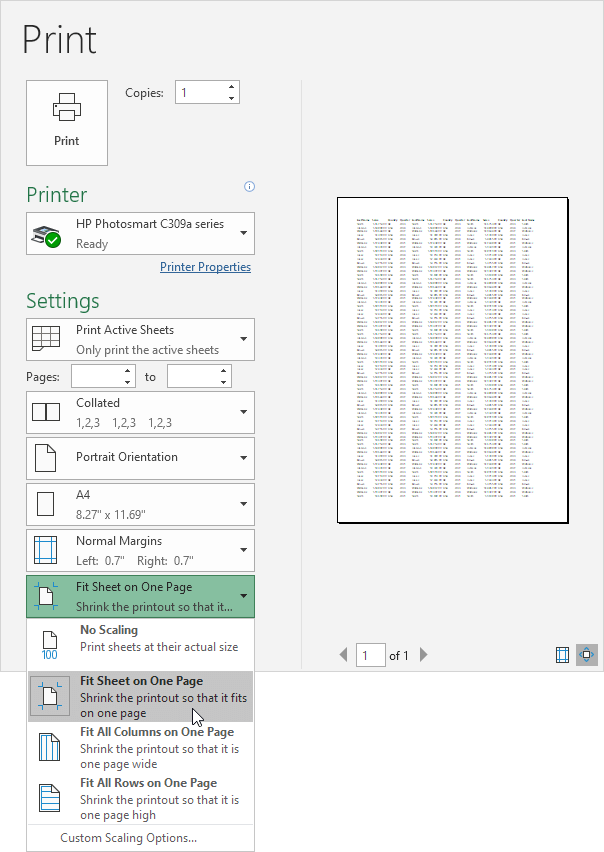
Nota: también puede reducir la impresión a una página de ancho o una página de alto. Haga clic en Opciones de escala personalizadas para ingresar manualmente un porcentaje de escala o para ajustar la impresión a un número específico de páginas de ancho y alto. Tenga cuidado, Excel no le advierte cuando su impresión se vuelve ilegible.
1/9 Completado! Obtenga más información sobre la impresión>
Siguiente capítulo: Compartir