Para dividir una celda en Excel , agregue una nueva columna, cambie el ancho de las columnas y combine las celdas. Para dividir el contenido de una celda en varias celdas, use el asistente Texto a columnas, relleno flash o fórmulas.
Utilice el siguiente truco para "dividir" una celda en Excel.
1. Por ejemplo, la tarea B comienza a las 13:00 y requiere 2 horas para completarse.
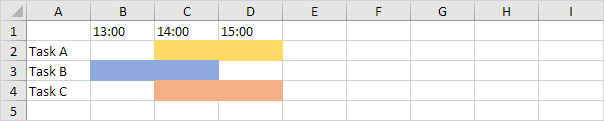
Suponga que la tarea B comienza a las 13:30. Nos gustaría dividir la celda B3 y colorear la mitad derecha.
2. Seleccione la columna C.
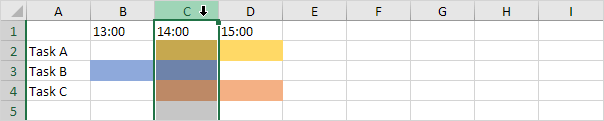
3. Haga clic con el botón derecho y luego haga clic en Insertar.
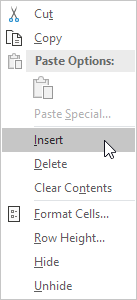
Resultado:
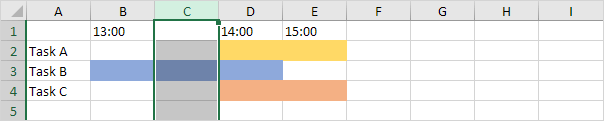
4. El ancho predeterminado de una columna es de 64 píxeles. Cambie el ancho de las columnas B y C a 32 píxeles.
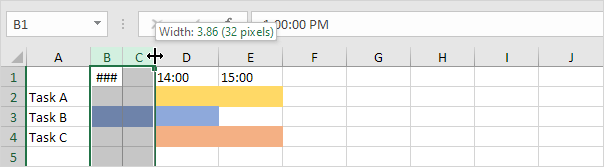
5. Seleccione la celda B1 y la celda C1.
6. En la pestaña Inicio, en el grupo Alineación, haga clic en la flecha hacia abajo junto a Combinar y centrar y haga clic en Combinar celdas.
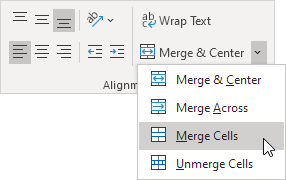
Resultado:
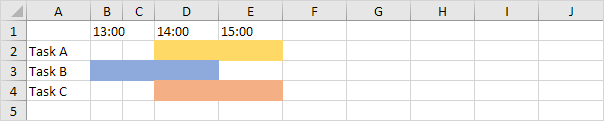
7. Repita los pasos 5-6 para la celda B2 y la celda C2 (y la celda B4 y la celda C4).
8. Cambie el color de fondo de la celda B3 a Sin relleno.
Resultado:
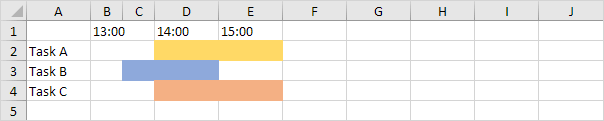
Nota: suponga que la tarea A termina a las 15:30. Utilice el truco explicado anteriormente para "dividir" la celda E2. Descarga el archivo de Excel y pruébalo.
Para dividir el contenido de una celda en varias celdas , use el asistente Texto a columnas. Por ejemplo, dividamos los nombres completos en apellidos y nombres.
1. Seleccione el rango con nombres completos.
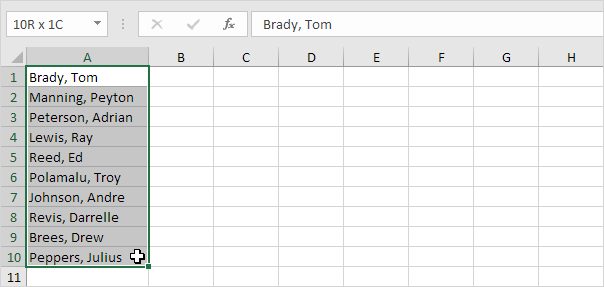
2. En la pestaña Datos, en el grupo Herramientas de datos, haga clic en Texto en columnas.
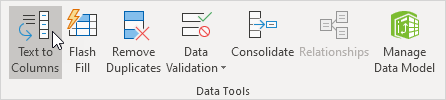
La siguiente caja de dialogo aparece.
3. Elija Delimitado y haga clic en Siguiente.
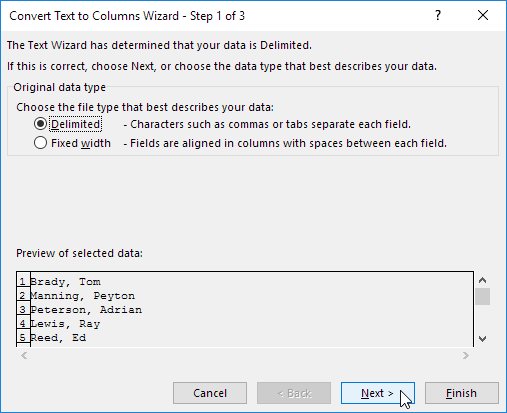
4. Desactive todas las casillas de verificación debajo de Delimitadores excepto la casilla de verificación Coma y espacio.
5. Haga clic en Finalizar.
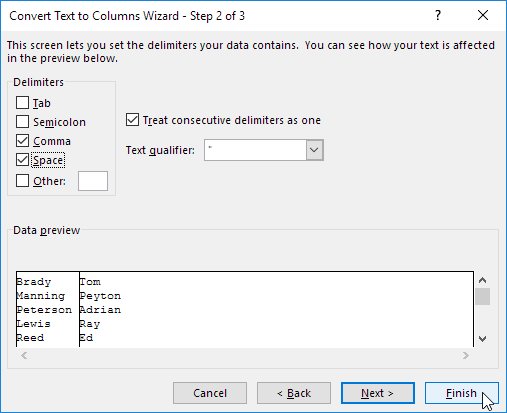
Resultado:
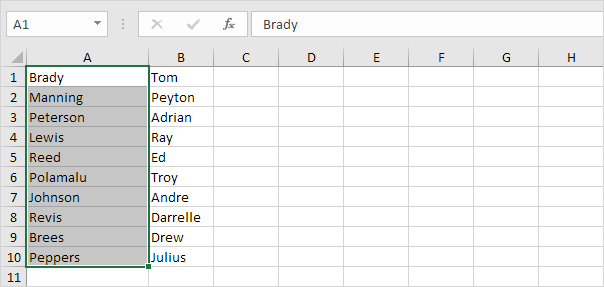
Nota: este ejemplo tiene comas y espacios como delimitadores. Es posible que tenga otros delimitadores en sus datos. Experimente marcando y desmarcando las diferentes casillas de verificación. Obtiene una vista previa en vivo de cómo se separarán sus datos.
¿Te gusta la magia? En lugar de utilizar el asistente Texto a columnas, utilice el relleno flash para dividir rápidamente los datos en varias columnas .
1. Primero, divida el contenido de una celda en varias celdas.
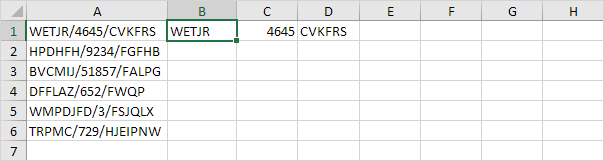
2. Seleccione la celda B1 y presione CTRL + E (acceso directo de relleno rápido).
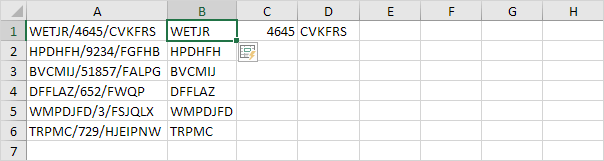
3. Seleccione la celda C1 y presione CTRL + E.
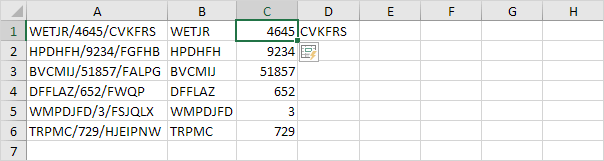
4. Seleccione la celda D1 y presione CTRL + E.
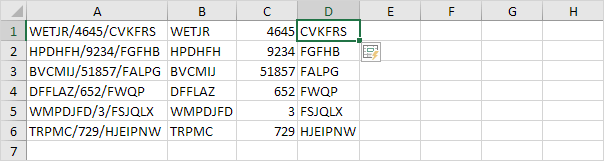
Nota: el relleno flash en Excel solo funciona cuando reconoce un patrón. Descarga el archivo de Excel y pruébalo. Visite nuestra página sobre Flash Fill para obtener más información sobre esta gran herramienta de Excel.
Un inconveniente al utilizar estas herramientas es que la salida no se actualizará automáticamente cuando cambien los datos de origen. Crea fórmulas para superar esta limitación. Dividamos los nombres completos en nombres y apellidos.
1. La siguiente fórmula devuelve el nombre.
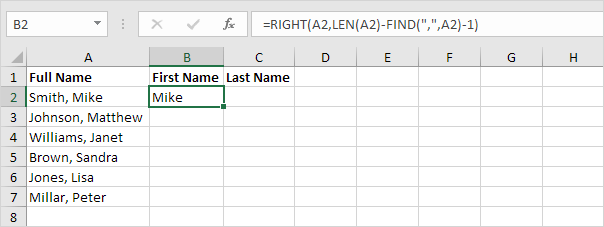
2. La siguiente fórmula devuelve el apellido.
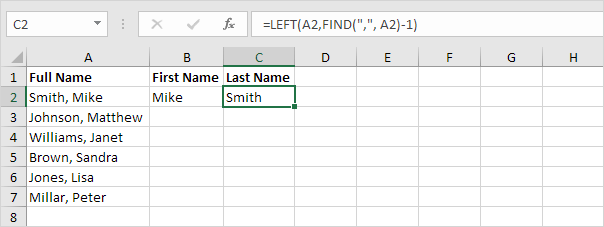
3. Seleccione el rango B2: C2 y arrástrelo hacia abajo.
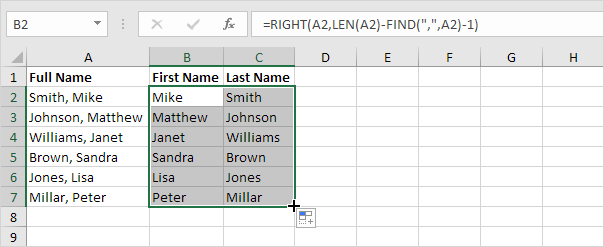
Nota: visite nuestra página sobre la separación de cadenas para comprender la lógica detrás de estas fórmulas.
10/12 Completado! Obtenga más información sobre los rangos>
Siguiente capítulo: Fórmulas y funciones