

Un rango en Excel es una colección de dos o más celdas. Este capítulo ofrece una descripción general de algunas operaciones de rango muy importantes.
Comencemos seleccionando una celda, fila y columna.
1. Para seleccionar la celda C3, haga clic en el cuadro en la intersección de la columna C y la fila 3.
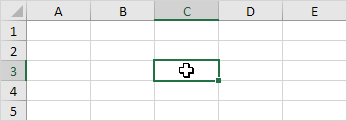
2. Para seleccionar la columna C, haga clic en el encabezado de la columna C.
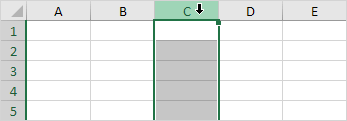
3. Para seleccionar la fila 3, haga clic en el encabezado de la fila 3.
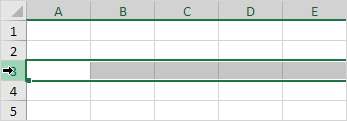
Un rango es una colección de dos o más celdas.
1. Para seleccionar el rango B2: C4, haga clic en la celda B2 y arrástrela a la celda C4.
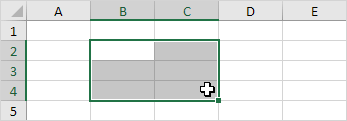
2. Para seleccionar un rango de celdas individuales, mantenga presionada la tecla CTRL y haga clic en cada celda que desee incluir en el rango.
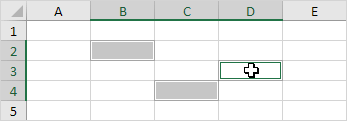
Para llenar un rango, ejecute los siguientes pasos.
1a. Ingrese el valor 2 en la celda B2.
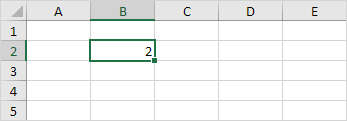
1b. Seleccione la celda B2, haga clic en la esquina inferior derecha de la celda B2 y arrástrela hacia la celda B8.
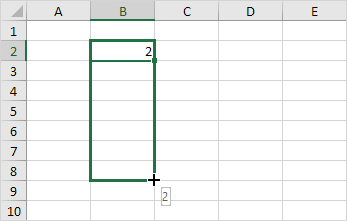
Resultado:
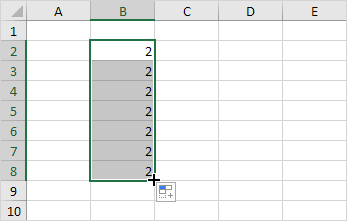
Esta técnica de arrastre es muy importante y la usará muy a menudo en Excel. He aquí otro ejemplo.
2a. Ingrese el valor 2 en la celda B2 y el valor 4 en la celda B3.
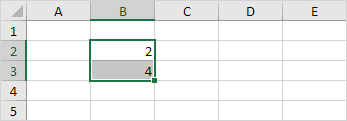
2b. Seleccione la celda B2 y la celda B3, haga clic en la esquina inferior derecha de este rango y arrástrela hacia abajo.
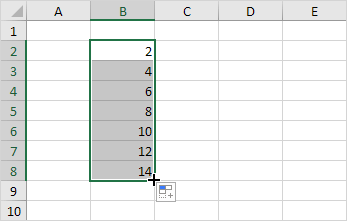
Excel llena automáticamente el rango según el patrón de los dos primeros valores. Eso es genial, ¿¡eh !? He aquí otro ejemplo.
3a. Ingrese la fecha 13/6/2016 en la celda B2 y la fecha 16/6/2016 en la celda B3.
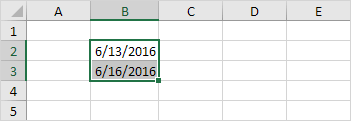
3b. Seleccione la celda B2 y la celda B3, haga clic en la esquina inferior derecha de este rango y arrástrela hacia abajo.
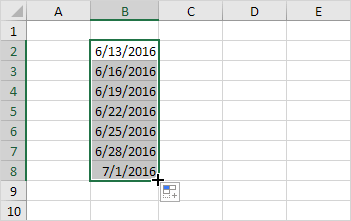
Nota: visite nuestra página sobre Autocompletar para ver muchos más ejemplos.
Para mover un rango, ejecute los siguientes pasos.
1. Seleccione un rango y haga clic en el borde del rango.
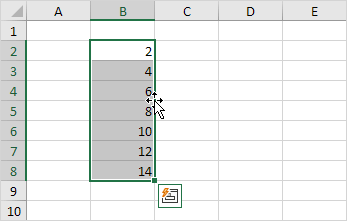
2. Arrastre el rango a su nueva ubicación.
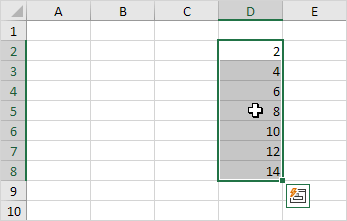
Para copiar y pegar un rango, ejecute los siguientes pasos.
1. Seleccione el rango, haga clic con el botón derecho y luego haga clic en Copiar (o presione CTRL + c).
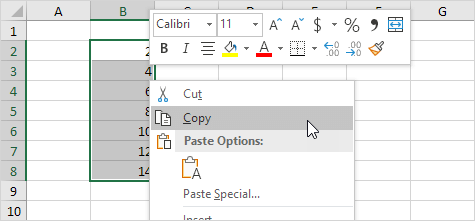
2. Seleccione la celda donde desea que aparezca la primera celda del rango, haga clic con el botón derecho y luego haga clic en Pegar en 'Opciones de pegado:' (o presione CTRL + v).
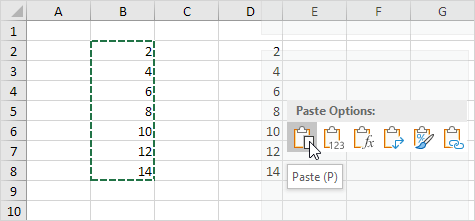
Para insertar una fila entre los valores 20 y 40 a continuación, ejecute los siguientes pasos.
1. Seleccione la fila 3.
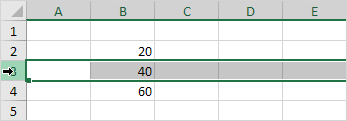
2. Haga clic con el botón derecho y luego haga clic en Insertar.
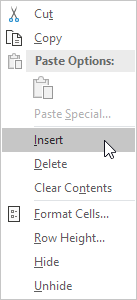
Resultado.
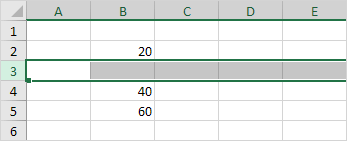
Las filas debajo de la nueva fila se desplazan hacia abajo. De manera similar, puede insertar una columna.
1/12 Completado! Obtenga más información sobre los rangos>
Siguiente capítulo: Fórmulas y funciones