

Una fórmula es una expresión que calcula el valor de una celda. Las funciones son fórmulas predefinidas y ya están disponibles en Excel .
Por ejemplo, la celda A3 a continuación contiene una fórmula que agrega el valor de la celda A2 al valor de la celda A1.
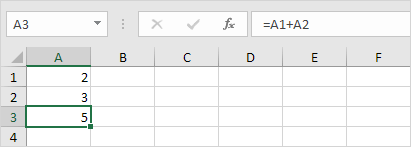
Por ejemplo, la celda A3 a continuación contiene la función SUMA que calcula la suma del rango A1: A2.
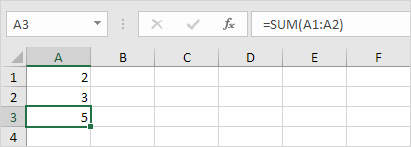
Para ingresar una fórmula, ejecute los siguientes pasos.
1. Seleccione una celda.
2. Para que Excel sepa que desea ingresar una fórmula, escriba un signo igual (=).
3. Por ejemplo, escriba la fórmula A1 + A2.
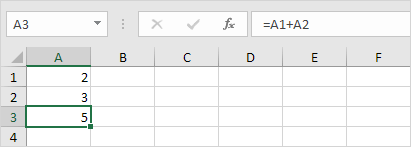
Consejo: en lugar de escribir A1 y A2, simplemente seleccione la celda A1 y la celda A2.
4. Cambie el valor de la celda A1 a 3.
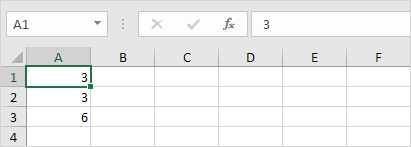
Excel recalcula automáticamente el valor de la celda A3. ¡Esta es una de las funciones más poderosas de Excel!
Cuando selecciona una celda, Excel muestra el valor o la fórmula de la celda en la barra de fórmulas.
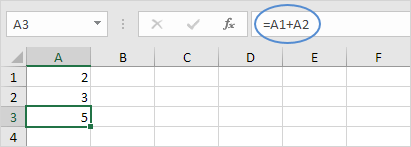
1. Para editar una fórmula, haga clic en en la barra de fórmulas y cambie la fórmula.
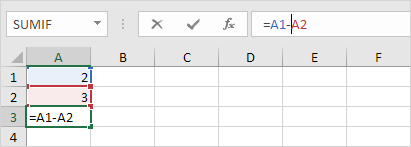
2. Presione Entrar.
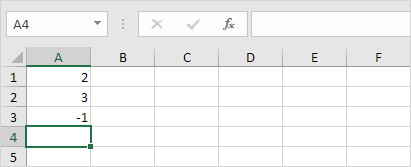
Excel usa un orden predeterminado en el que ocurren los cálculos. Si una parte de la fórmula está entre paréntesis, esa parte se calculará primero. Luego realiza cálculos de multiplicación o división. Una vez que esto esté completo, Excel sumará y restará el resto de su fórmula. Vea el ejemplo a continuación.
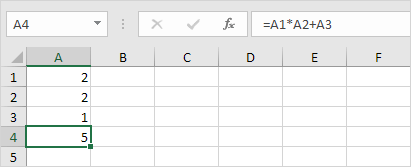
Primero, Excel realiza la multiplicación (A1 * A2). A continuación, Excel agrega el valor de la celda A3 a este resultado.
Otro ejemplo,
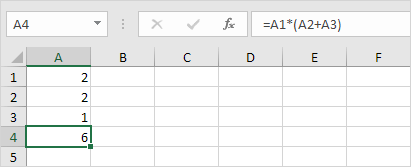
Primero, Excel calcula la parte entre paréntesis (A2 + A3). A continuación, multiplica este resultado por el valor de la celda A1.
Cuando copia una fórmula, Excel ajusta automáticamente las referencias de celda para cada celda nueva en la que se copia la fórmula. Para comprender esto, ejecute los siguientes pasos.
1. Ingrese la fórmula que se muestra a continuación en la celda A4.
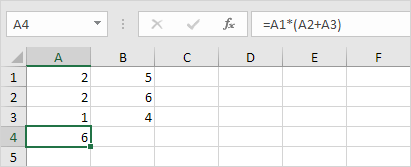
2a. Seleccione la celda A4, haga clic con el botón derecho y luego haga clic en Copiar (o presione CTRL + c) ...
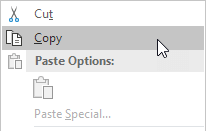
... a continuación, seleccione la celda B4, haga clic con el botón derecho y luego haga clic en Pegar en 'Opciones de pegado:' (o presione CTRL + v).
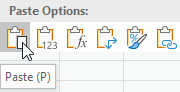
2b. También puede arrastrar la fórmula a la celda B4. Seleccione la celda A4, haga clic en la esquina inferior derecha de la celda A4 y arrástrela hasta la celda B4. ¡Esto es mucho más fácil y da exactamente el mismo resultado!
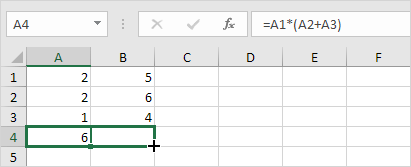
Resultado. La fórmula de la celda B4 hace referencia a los valores de la columna B.
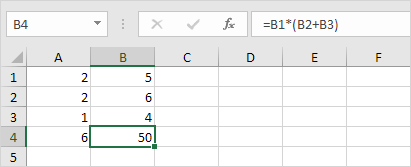
Cada función tiene la misma estructura. Por ejemplo, SUM (A1: A4). El nombre de esta función es SUM. La parte entre corchetes (argumentos) significa que le damos a Excel el rango A1: A4 como entrada. Esta función suma los valores en las celdas A1, A2, A3 y A4. No es fácil recordar qué función y qué argumentos usar para cada tarea. Afortunadamente, la función Insertar función en Excel le ayuda con esto.
Para insertar una función, ejecute los siguientes pasos.
1. Seleccione una celda.
2. Haga clic en el botón Insertar función.
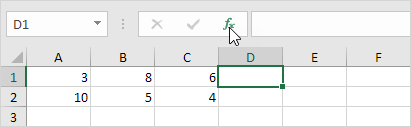
Aparece el cuadro de diálogo 'Insertar función'.
3. Busque una función o seleccione una función de una categoría. Por ejemplo, elija CONTAR.SI en la categoría Estadística.
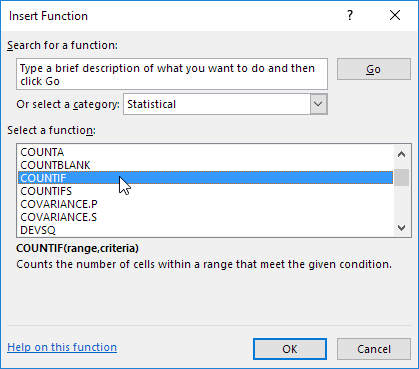
4. Haga clic en Aceptar.
Aparece el cuadro de diálogo 'Argumentos de función'.
5. Haga clic en el cuadro Rango y seleccione el rango A1: C2.
6. Haga clic en el cuadro Criterios y escriba> 5.
7. Haga clic en Aceptar.
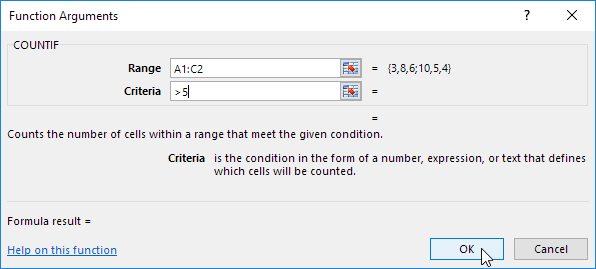
Resultado. La función CONTAR.SI cuenta el número de celdas que son mayores que 5.
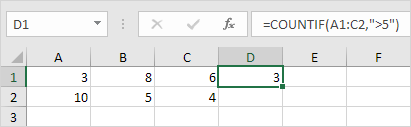
Nota: en lugar de utilizar la función Insertar función, simplemente escriba = CONTAR.SI (A1: C2, "> 5"). Cuando llegue a: = CONTAR.SI (en lugar de escribir A1: C2, simplemente seleccione el rango A1: C2.
1/11 Completado! Más información sobre fórmulas y funciones>
Siguiente capítulo: Cinta