Si tiene una tabla de datos grande en Excel , puede ser útil congelar filas o columnas. De esta forma, puede mantener visibles las filas o columnas mientras se desplaza por el resto de la hoja de trabajo.
Para congelar la fila superior, ejecute los siguientes pasos.
1. En la pestaña Ver, en el grupo Ventana, haga clic en Congelar paneles.
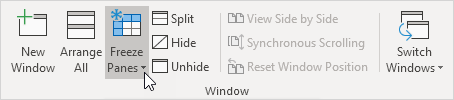
2. Haga clic en Congelar fila superior .
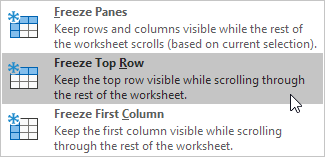
3. Desplácese hacia abajo hasta el resto de la hoja de trabajo.
Resultado. Excel agrega automáticamente una línea horizontal gris oscuro para indicar que la fila superior está congelada.
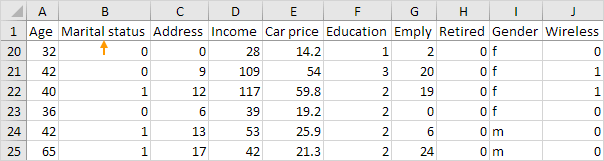
Para desbloquear todas las filas y columnas, ejecute los siguientes pasos.
1. En la pestaña Ver, en el grupo Ventana, haga clic en Congelar paneles.
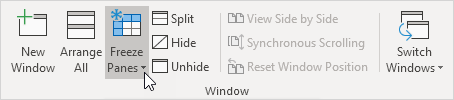
2. Haga clic en Descongelar paneles .

Para congelar la primera columna, ejecute los siguientes pasos.
1. En la pestaña Ver, en el grupo Ventana, haga clic en Congelar paneles.
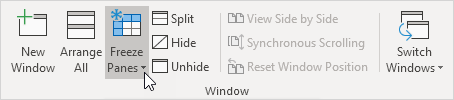
2. Haga clic en Congelar primera columna .
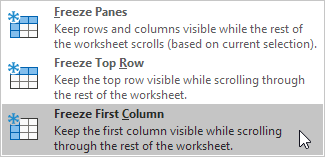
3. Desplácese hacia la derecha de la hoja de trabajo.
Resultado. Excel agrega automáticamente una línea vertical gris oscuro para indicar que la primera columna está congelada.
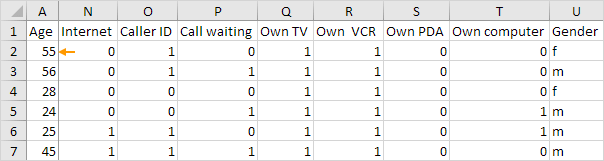
Para congelar filas, ejecute los siguientes pasos.
1. Por ejemplo, seleccione la fila 4.
2. En la pestaña Ver, en el grupo Ventana, haga clic en Congelar paneles.
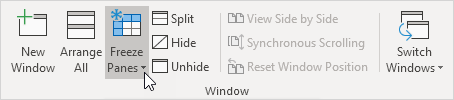
3. Haga clic en Congelar paneles.
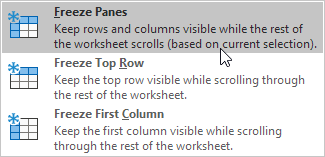
4. Desplácese hacia abajo hasta el resto de la hoja de trabajo.
Resultado. Todas las filas por encima de la fila 4 están congeladas. Excel agrega automáticamente una línea horizontal gris oscuro para indicar que las primeras tres filas están congeladas.
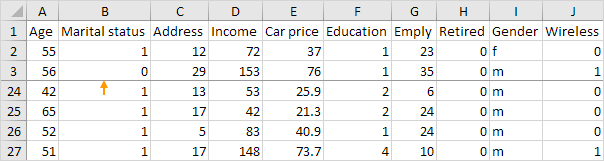
Para congelar columnas, ejecute los siguientes pasos.
1. Por ejemplo, seleccione la columna E.
2. En la pestaña Ver, en el grupo Ventana, haga clic en Congelar paneles.
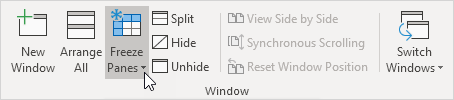
3. Haga clic en Congelar paneles.
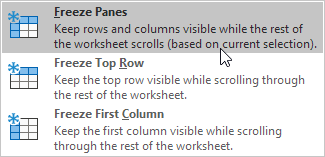
4. Desplácese hacia la derecha de la hoja de trabajo.
Resultado. Todas las columnas a la izquierda de la columna E están congeladas. Excel agrega automáticamente una línea vertical gris oscuro para indicar que las primeras cuatro columnas están congeladas.
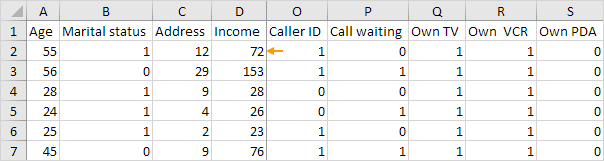
Para congelar las células, ejecute los siguientes pasos.
1. Por ejemplo, seleccione la celda C3.
2. En la pestaña Ver, en el grupo Ventana, haga clic en Congelar paneles.
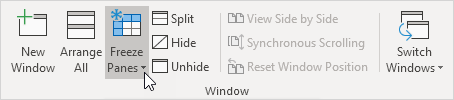
3. Haga clic en Congelar paneles.
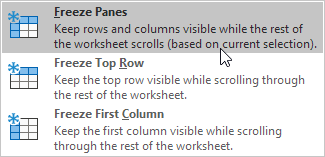
4. Desplácese hacia abajo y hacia la derecha.
Resultado. La región naranja sobre la fila 3 y a la izquierda de la columna C está congelada.
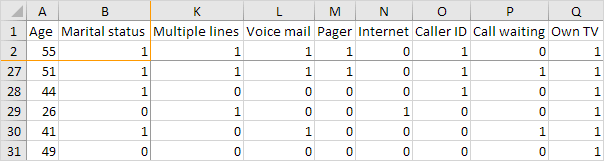
Agregue el botón mágico Congelar a la barra de herramientas de acceso rápido para congelar la fila superior, la primera columna, filas, columnas o celdas con un solo clic.
1. Haga clic en la flecha hacia abajo.
2. Haga clic en Más comandos.
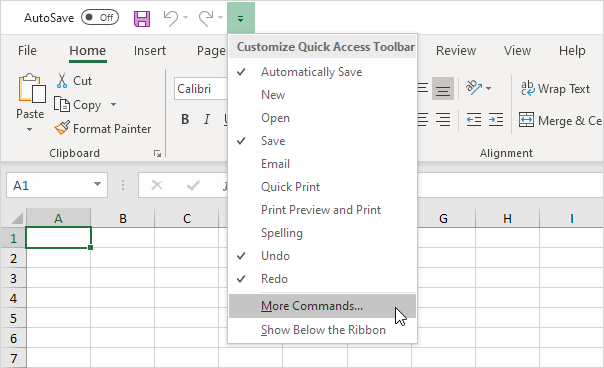
3. En Elegir comandos de, seleccione Comandos que no están en la cinta.
4. Seleccione Congelar paneles y haga clic en Agregar.
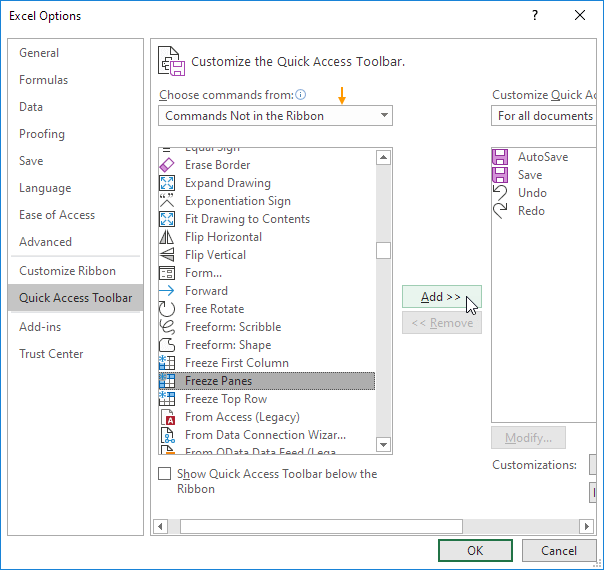
5. Haga clic en Aceptar.
6. Para congelar la fila superior, seleccione la fila 2 y haga clic en el botón mágico Congelar.
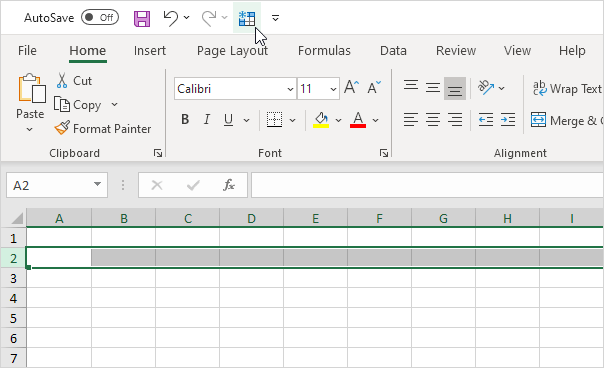
7. Desplácese hacia abajo hasta el resto de la hoja de trabajo.
Resultado. Excel agrega automáticamente una línea horizontal gris oscuro para indicar que la fila superior está congelada.
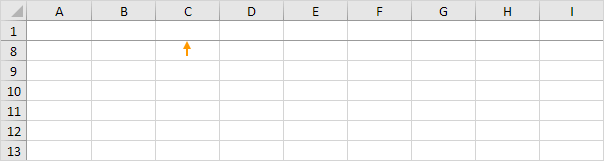
Nota: para desbloquear todas las filas y columnas, vuelva a hacer clic en el botón Congelar. Para congelar las primeras 4 columnas, seleccione la columna E (la quinta columna) y haga clic en el botón mágico Congelar, etc.
4/9 ¡Completado! Obtenga más información sobre las hojas de trabajo>
Siguiente capítulo: Formato de celdas