Este ejemplo le enseña cómo crear su propio cuadro de búsqueda en Excel . Si tiene prisa, simplemente descargue el archivo de Excel.
Así es como se ve la hoja de cálculo. Si ingresa una consulta de búsqueda en la celda B2, Excel busca en la columna E y los resultados aparecen en la columna B.
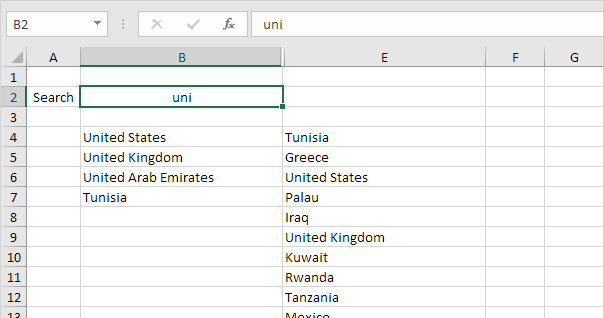
Para crear este cuadro de búsqueda, ejecute los siguientes pasos.
1. Seleccione la celda D4 e inserte la función de BÚSQUEDA que se muestra a continuación. Cree una referencia absoluta a la celda B2.
2. Haga doble clic en la esquina inferior derecha de la celda D4 para copiar rápidamente la función a las otras celdas.
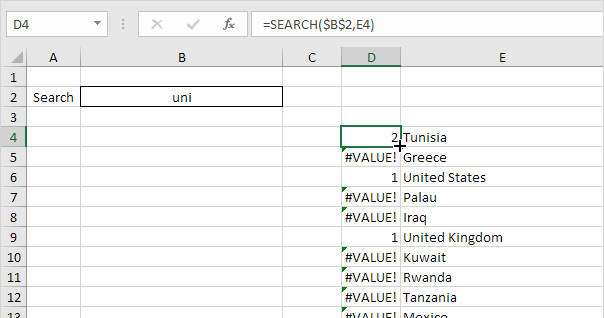
Explicación: la función BUSCAR busca la posición de una subcadena en una cadena. La función de BÚSQUEDA no distingue entre mayúsculas y minúsculas. Para Túnez, la cadena "uni" se encuentra en la posición 2. Para Estados Unidos, la cadena "uni" se encuentra en la posición 1. Cuanto menor sea el número, más alto debe clasificarse.
3. Tanto Estados Unidos como Reino Unido devuelven el valor 1. Para devolver valores únicos, que nos ayudarán cuando usemos la función RANK en un momento, ajuste ligeramente la fórmula en la celda D4 como se muestra a continuación.
4. Nuevamente, haga doble clic en la esquina inferior derecha de la celda D4 para copiar rápidamente la fórmula a las otras celdas.
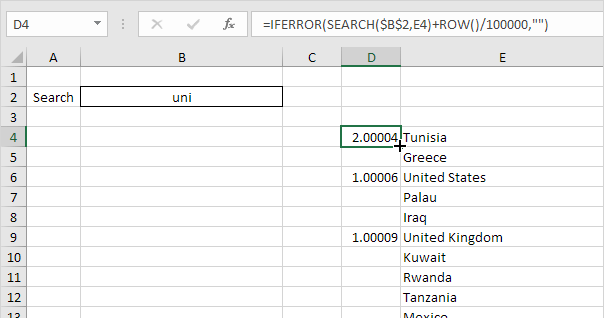
Explicación: la función FILA devuelve el número de fila de una celda. Si dividimos el número de fila por un número grande y lo sumamos al resultado de la función BUSCAR, siempre tendremos valores únicos. Sin embargo, estos pequeños incrementos no influirán en los rankings de búsqueda. Estados Unidos tiene un valor de 1,00006 ahora y Reino Unido tiene un valor de 1,00009. También agregamos la función IFERROR. Si una celda contiene un error (cuando no se puede encontrar una cadena), se muestra una cadena vacía ("").
5. Seleccione la celda C4 e inserte la función RANK que se muestra a continuación.
6. Haga doble clic en la esquina inferior derecha de la celda C4 para copiar rápidamente la fórmula a las otras celdas.
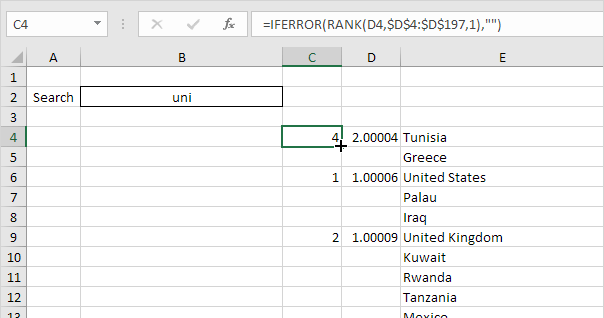
Explicación: la función RANK devuelve el rango de un número en una lista de números. Si el tercer argumento es 1, Excel clasifica el número más pequeño primero, el segundo número más pequeño en segundo lugar, etc. Debido a que agregamos la función FILA, todos los valores en la columna D son únicos. Como resultado, los rangos en la columna C también son únicos (sin empates).
7. Ya casi llegamos. Usaremos la función BUSCARV para devolver los países encontrados (primero el rango más bajo, segundo el segundo rango más bajo, etc.) Seleccione la celda B4 e inserte la función BUSCARV que se muestra a continuación.
8. Haga doble clic en la esquina inferior derecha de la celda B4 para copiar rápidamente la fórmula a las otras celdas.
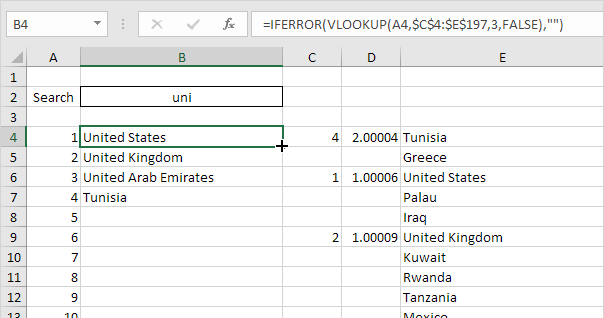
9. Cambie el color del texto de los números en la columna A a blanco y oculte las columnas C y D.
Resultado. Tu propio cuadro de búsqueda en Excel.
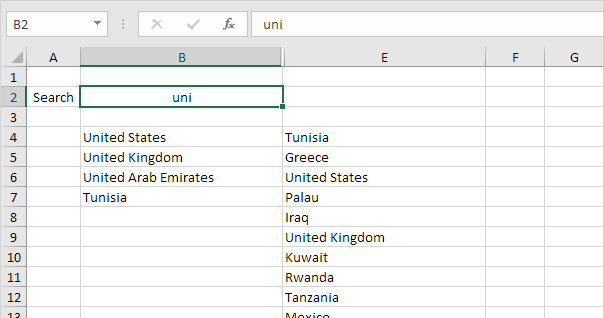
6/6 ¡Completado! Más información sobre cómo buscar y seleccionar>
Siguiente capítulo: Plantillas