

La función BUSCARV es una de las funciones más populares en Excel . Esta página contiene muchos ejemplos de VLOOKUP fáciles de seguir.
La mayoría de las veces busca una coincidencia exacta cuando usa la función BUSCARV en Excel. Echemos un vistazo a los argumentos de la función BUSCARV.
1. La función BUSCARV a continuación busca el valor 53 (primer argumento) en la columna más a la izquierda de la tabla roja (segundo argumento).
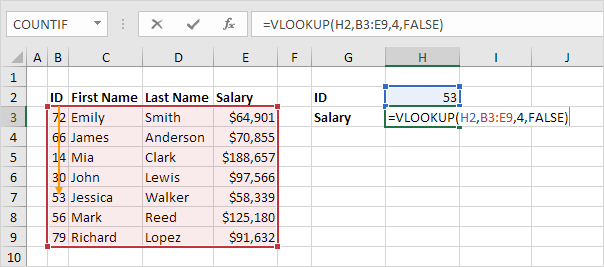
2. El valor 4 (tercer argumento) le dice a la función BUSCARV que devuelva el valor en la misma fila de la cuarta columna de la tabla roja.
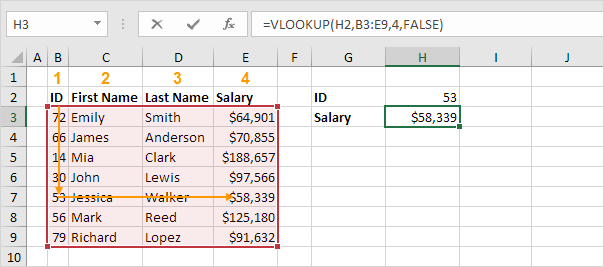
Nota: el booleano FALSO (cuarto argumento) le dice a la función BUSCARV que devuelva una coincidencia exacta. Si la función BUSCARV no puede encontrar el valor 53 en la primera columna, se devolverá un # N / A de error .
3. Aquí hay otro ejemplo. En lugar de devolver el salario, la función VLOOKUP a continuación devuelve el apellido (el tercer argumento se establece en 3) del ID 79.
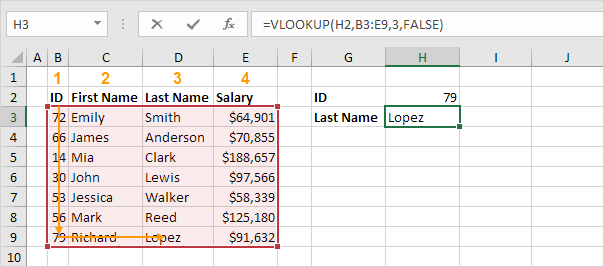
Echemos un vistazo a un ejemplo de la función BUSCARV en modo de coincidencia aproximada (cuarto argumento establecido en VERDADERO).
1. La función BUSCARV a continuación busca el valor 85 (primer argumento) en la columna más a la izquierda de la tabla roja (segundo argumento). Solo hay un problema. No hay ningún valor 85 en la primera columna.
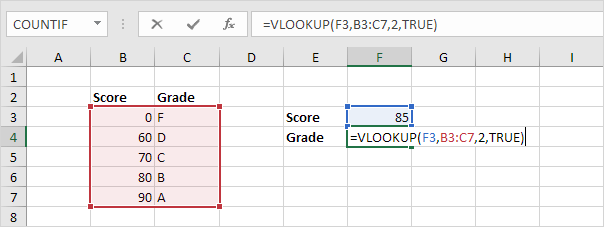
2. Afortunadamente, el booleano VERDADERO (cuarto argumento) le dice a la función BUSCARV que devuelva una coincidencia aproximada. Si la función BUSCARV no puede encontrar el valor 85 en la primera columna, devolverá el valor más grande menor que 85. En este ejemplo, este será el valor 80.
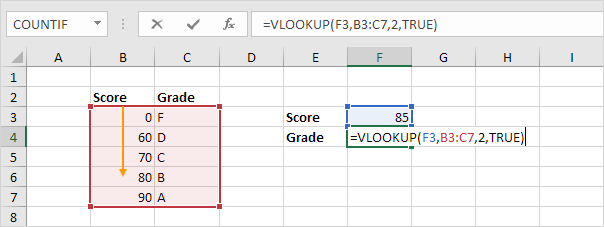
3. El valor 2 (tercer argumento) le dice a la función BUSCARV que devuelva el valor en la misma fila de la segunda columna de la tabla roja.
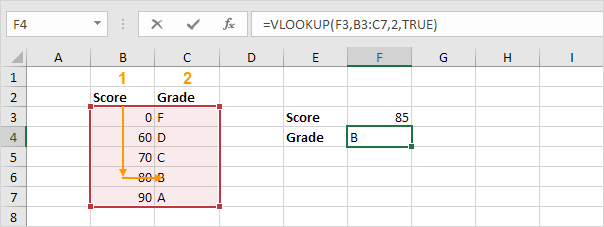
Nota: siempre ordene la columna más a la izquierda de la tabla roja en orden ascendente si usa la función BUSCARV en el modo de coincidencia aproximada (cuarto argumento establecido en VERDADERO).
La función BUSCARV siempre busca un valor en la columna más a la izquierda de una tabla y devuelve el valor correspondiente de una columna a la derecha .
1. Por ejemplo, la función BUSCARV a continuación busca el nombre y devuelve el apellido.
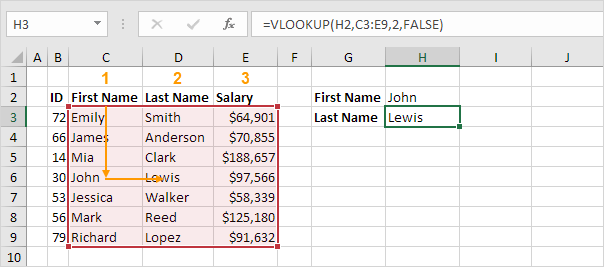
2. Si cambia el número de índice de la columna (tercer argumento) a 3, la función BUSCARV busca el nombre y devuelve el salario.
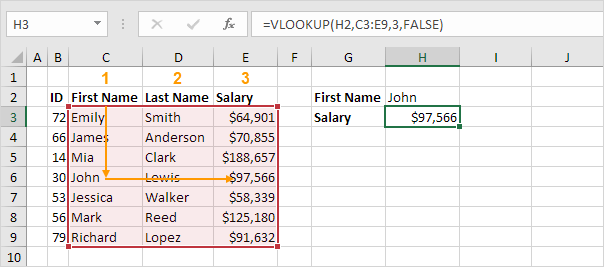
Nota: en este ejemplo, la función BUSCARV no puede buscar el nombre y devolver la ID. La función BUSCARV solo mira a la derecha. No se preocupe, puede usar ÍNDICE y COINCIDIR en Excel para realizar una búsqueda a la izquierda .
Si la columna más a la izquierda de la tabla contiene duplicados, la función BUSCARV coincide con la primera instancia. Por ejemplo, eche un vistazo a la función BUSCARV a continuación.
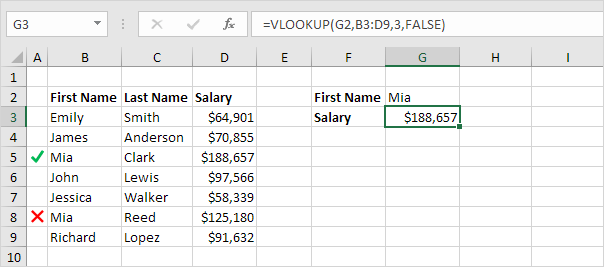
Explicación: la función BUSCARV devuelve el salario de Mia Clark, no de Mia Reed.
La función BUSCARV en Excel realiza una búsqueda que no distingue entre mayúsculas y minúsculas. Por ejemplo, la función VLOOKUP a continuación busca MIA (celda G2) en la columna más a la izquierda de la tabla.
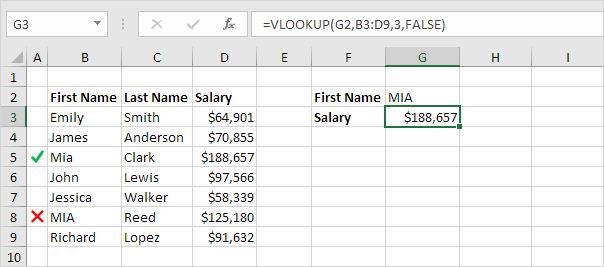
Explicación: la función BUSCARV no distingue entre mayúsculas y minúsculas, por lo que busca MIA o Mia o mia o miA, etc. Como resultado, la función BUSCARV devuelve el salario de Mia Clark (primera instancia). Use ÍNDICE, COINCIDIR y EXACTO en Excel para realizar una búsqueda sensible a mayúsculas y minúsculas .
¿Quiere buscar un valor basado en múltiples criterios? Utilice ÍNDICE y COINCIDIR en Excel para realizar una búsqueda de dos columnas .
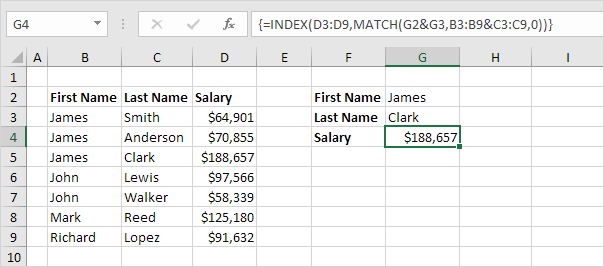
Nota: la fórmula de matriz anterior busca el salario de James Clark, no James Smith, no James Anderson.
Si la función BUSCARV no puede encontrar una coincidencia, devuelve un error # N / A.
1. Por ejemplo, la función BUSCARV a continuación no puede encontrar el valor 28 en la columna más a la izquierda.
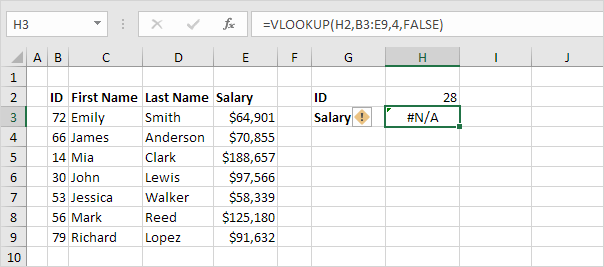
2. Si lo desea, puede usar la función IFNA para reemplazar el error # N / A con un mensaje amigable.
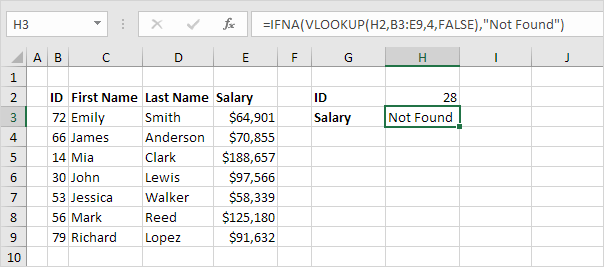
Nota: la función IFNA se introdujo en Excel 2013. Si está utilizando Excel 2010 o Excel 2007, simplemente reemplace IFNA por IFERROR. Recuerde, la función IFERROR también detecta otros errores. Por ejemplo, el #NAME? error si accidentalmente escribe mal la palabra BUSCARV.
Al usar la función BUSCARV en Excel, puede tener varias tablas de búsqueda. Puede usar la función SI para verificar si se cumple una condición y devolver una tabla de búsqueda si es VERDADERO y otra tabla de búsqueda si es FALSO.
1. Cree dos rangos con nombre : Table1 y Table2.
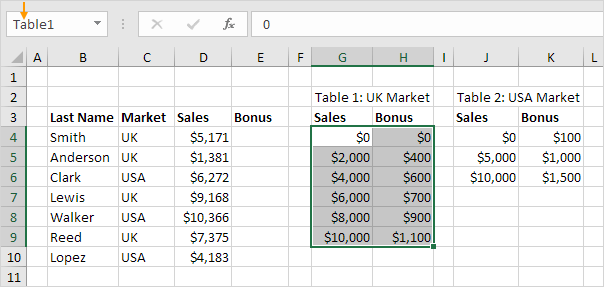
2. Seleccione la celda E4 e ingrese la función BUSCARV que se muestra a continuación.
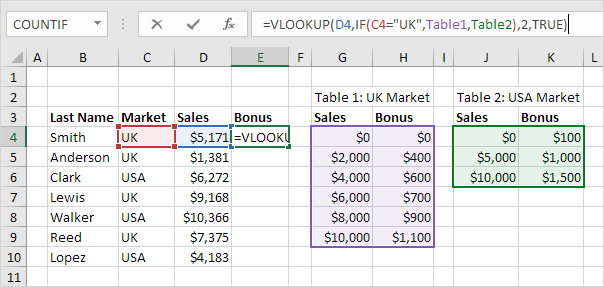
Explicación: el bono depende del mercado (Reino Unido o EE. UU.) Y del monto de las ventas. El segundo argumento de la función BUSCARV hace el truco. Si es del Reino Unido, la función BUSCARV usa Table1, si es EE. UU., La función BUSCARV usa Table2. Establezca el cuarto argumento de la función BUSCARV en VERDADERO para devolver una coincidencia aproximada.
3. Presione Entrar.
4. Seleccione la celda E4, haga clic en la esquina inferior derecha de la celda E4 y arrástrela hacia la celda E10.
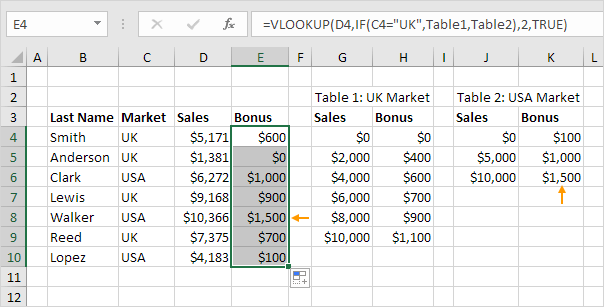
Nota: por ejemplo, Walker recibe un bono de $ 1,500. Debido a que estamos usando rangos con nombre, podemos copiar fácilmente esta función BUSCARV a las otras celdas sin preocuparnos por las referencias de celda.
En lugar de usar BUSCARV, use ÍNDICE y COINCIDIR . Para realizar búsquedas avanzadas, necesitará INDICE y COINCIDIR. Tal vez este sea un paso demasiado lejos para usted en esta etapa, pero le muestra una de las muchas otras fórmulas poderosas que Excel tiene para ofrecer.
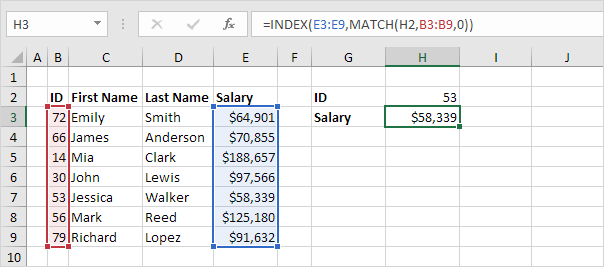
Si tiene Excel 365, use XLOOKUP en lugar de VLOOKUP. La función XLOOKUP es más fácil de usar y tiene algunas ventajas adicionales.
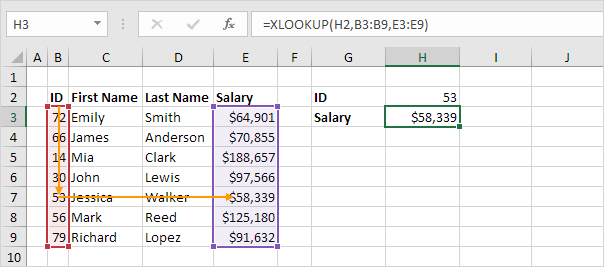
14/02 Completado! Más información sobre búsqueda y referencia>
Siguiente capítulo: Funciones financieras