Este capítulo le ayuda a comprender las fórmulas de matriz en Excel . Las fórmulas de matriz de una sola celda realizan varios cálculos en una celda.
Sin usar una fórmula de matriz, ejecutaríamos los siguientes pasos para encontrar el mayor progreso.
1. Primero, calcularíamos el progreso de cada estudiante.
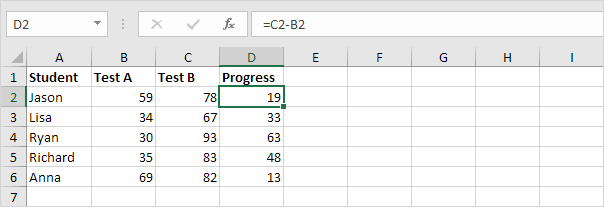
2. A continuación, usaríamos la función MAX para encontrar el mayor progreso.
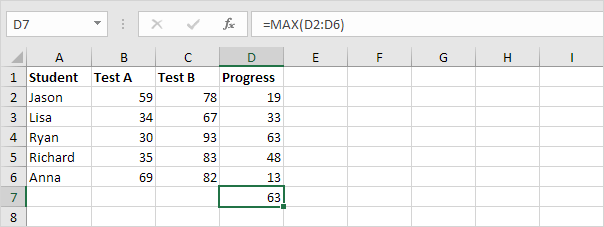
No necesitamos almacenar el rango en la columna D. Excel puede almacenar este rango en su memoria. Un rango almacenado en la memoria de Excel se llama constante de matriz .
1. Ya sabemos que podemos encontrar el progreso del primer estudiante usando la siguiente fórmula.
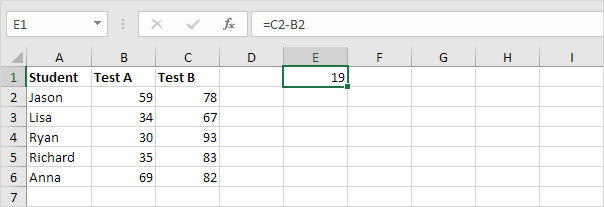
2. Para encontrar el mayor progreso (no se sienta abrumado), agregamos la función MAX, reemplazamos C2 con C2: C6 y B2 con B2: B6.
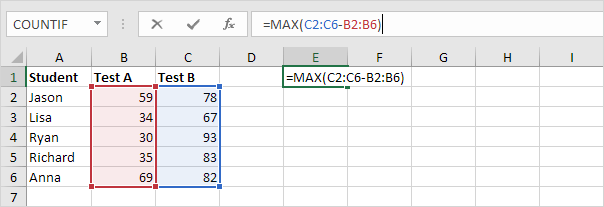
3. Termine presionando CTRL + MAYÚS + ENTRAR.
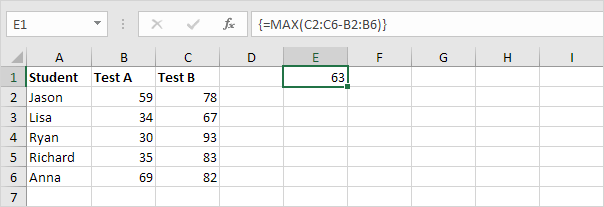
Nota: La barra de fórmulas indica que se trata de una fórmula de matriz encerrándola entre llaves {}. No los escriba usted mismo. Desaparecerán cuando edite la fórmula.
Explicación: El rango (constante de matriz) se almacena en la memoria de Excel, no en un rango. La constante de matriz se ve de la siguiente manera:
{19; 33; 63; 48; 13}
Esta constante de matriz se usa como argumento para la función MAX, dando un resultado de 63.
Cuando trabaje con fórmulas de matriz, puede echar un vistazo a estas constantes de matriz usted mismo.
1. Seleccione C2: C6-B2: B6 en la fórmula.
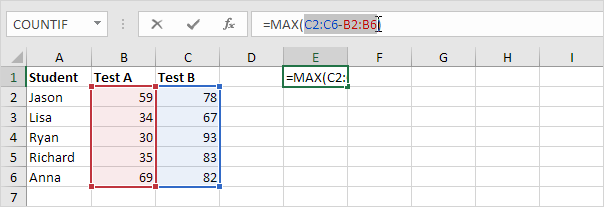
2. Presione F9.
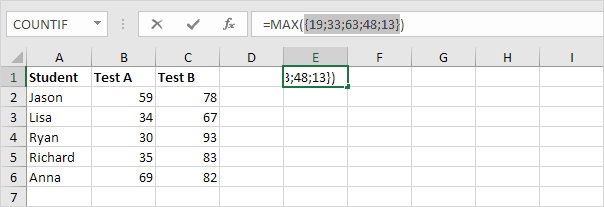
Eso se ve bien. Los elementos de una constante de matriz vertical están separados por punto y coma. Los elementos de una constante de matriz horizontal están separados por comas.
1/10 Completado! Obtenga más información sobre las fórmulas de matriz>
Siguiente capítulo: Ordenar