

La función PRONÓSTICO (o PRONÓSTICO.LINEAL) en Excel predice un valor futuro a lo largo de una tendencia lineal. La función PRONÓSTICO.ETS en Excel predice un valor futuro mediante el Suavizado triple exponencial, que tiene en cuenta la estacionalidad.
Nota: la función PRONÓSTICO es una función antigua. Microsoft Excel recomienda utilizar la nueva función PRONOSTICO.LINEAL que produce exactamente el mismo resultado.
1. La función PRONOSTICO.LINEAL a continuación predice un valor futuro a lo largo de una tendencia lineal.
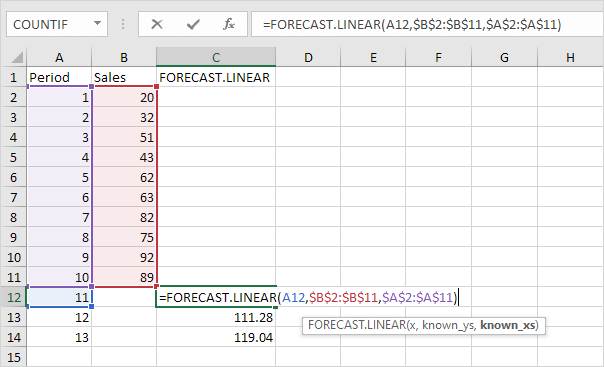
Explicación: cuando arrastramos la función PRONÓSTICO.LINEAL hacia abajo, las referencias absolutas ($ B $ 2: $ B $ 11 y $ A $ 2: $ A $ 11) permanecen iguales, mientras que la referencia relativa (A12) cambia a A13 y A14.
2. Ingrese el valor 89 en la celda C11, seleccione el rango A1: C14 e inserte un diagrama de dispersión con líneas rectas y marcadores.

Nota: cuando agrega una línea de tendencia a un gráfico de Excel, Excel puede mostrar la ecuación en un gráfico. Esta ecuación predice los mismos valores futuros.
La función PRONOSTICO.ETS en Excel 2016 o posterior es una gran función que puede detectar un patrón estacional.
1. La función PRONÓSTICO.ETS a continuación predice un valor futuro mediante el Suavizado triple exponencial.
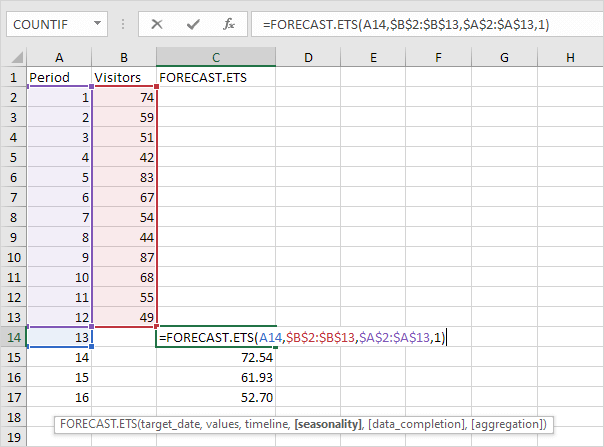
Nota: los últimos 3 argumentos son opcionales. El cuarto argumento indica la duración del patrón estacional. El valor predeterminado de 1 indica que la estacionalidad se detecta automáticamente.
2. Ingrese el valor 49 en la celda C13, seleccione el rango A1: C17 e inserte un diagrama de dispersión con líneas rectas y marcadores.
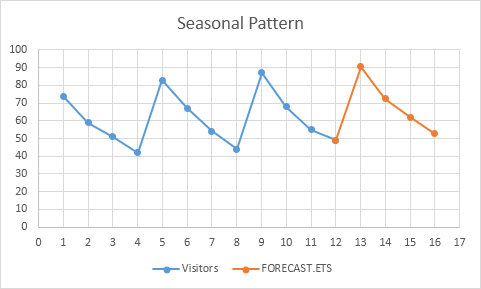
3. Puede utilizar la función PRONÓSTICO.ETS.ESTACIONALIDAD para encontrar la duración del patrón estacional. Después de ver el gráfico, probablemente ya sepa la respuesta.
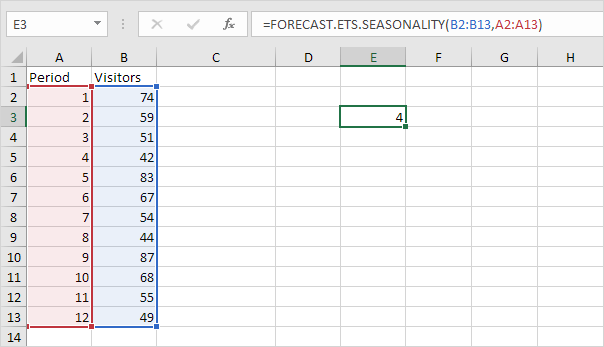
Conclusión: en este ejemplo, al usar la función PRONÓSTICO.ETS, también puede usar el valor 4 para el cuarto argumento.
Utilice la herramienta Hoja de pronóstico en Excel 2016 o posterior para crear automáticamente una hoja de cálculo de pronóstico visual.
1. Seleccione el rango A1: B13 que se muestra arriba.
2. En la pestaña Datos, en el grupo Previsión, haga clic en Hoja de previsión.
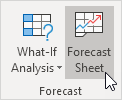
Excel inicia el cuadro de diálogo que se muestra a continuación.
3. Especifique cuándo finaliza el pronóstico, establezca un intervalo de confianza (95% por defecto), detecte la estacionalidad automáticamente o establezca manualmente la duración del patrón estacional, etc.
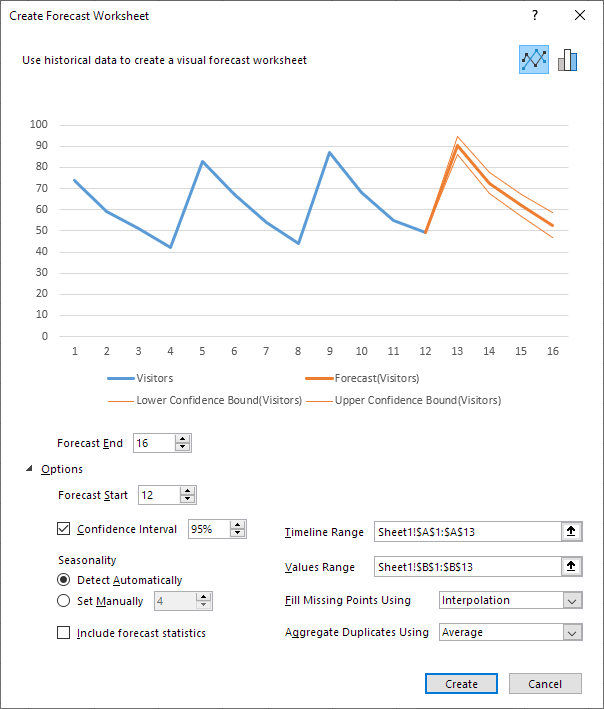
4. Haga clic en Crear.
Esta herramienta utiliza la función PRONOSTICO.ETS y calcula los mismos valores futuros. Los límites de confianza superior e inferior son una buena ventaja.
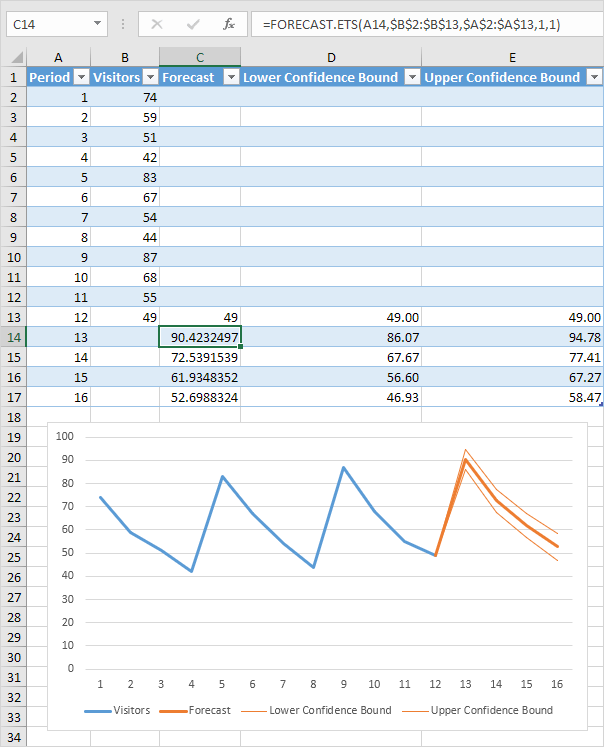
Explicación: en el período 13, podemos tener un 95% de confianza en que el número de visitantes estará entre 86 y 94.
14/9 Completado! Obtenga más información sobre las funciones estadísticas>
Siguiente capítulo: Ronda