

Las listas desplegables en Excel son útiles si desea asegurarse de que los usuarios seleccionen un elemento de una lista, en lugar de escribir sus propios valores.
Para crear una lista desplegable en Excel, ejecute los siguientes pasos.
1. En la segunda hoja, escriba los elementos que desea que aparezcan en la lista desplegable.

Nota: si no desea que los usuarios accedan a los elementos de Sheet2, puede ocultar Sheet2. Para lograr esto, haga clic derecho en la pestaña de la hoja de Sheet2 y haga clic en Ocultar.
2. En la primera hoja, seleccione la celda B1.

3. En la pestaña Datos, en el grupo Herramientas de datos, haga clic en Validación de datos.
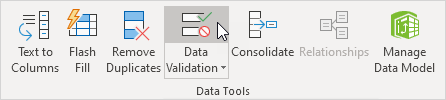
Aparece el cuadro de diálogo 'Validación de datos'.
4. En el cuadro Permitir, haga clic en Lista.
5. Haga clic en el cuadro Fuente y seleccione el rango A1: A3 en Sheet2.
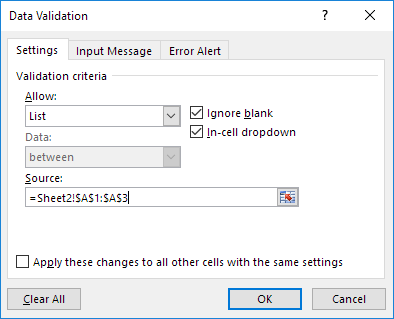
6. Haga clic en Aceptar.
Resultado:

Nota: para copiar / pegar una lista desplegable, seleccione la celda con la lista desplegable y presione CTRL + c, seleccione otra celda y presione CTRL + v.
7. También puede escribir los elementos directamente en el cuadro Fuente, en lugar de utilizar una referencia de rango.
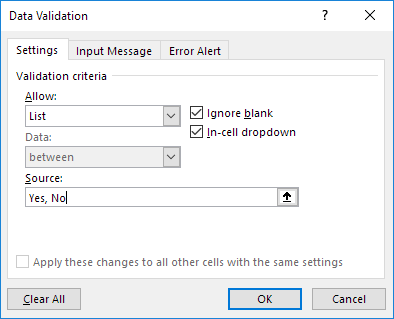
Nota: esto hace que su lista desplegable distinga entre mayúsculas y minúsculas. Por ejemplo, si un usuario escribe sí, se mostrará una alerta de error.
También puede crear una lista desplegable en Excel que permita otras entradas.
1. Primero, si escribe un valor que no está en la lista, Excel muestra una alerta de error.
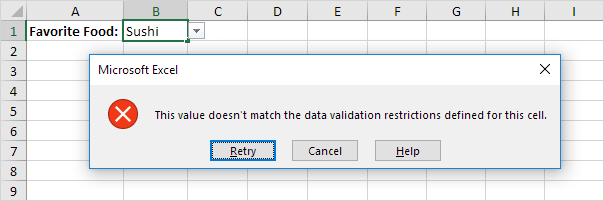
Para permitir otras entradas, ejecute los siguientes pasos.
2. En la pestaña Datos, en el grupo Herramientas de datos, haga clic en Validación de datos.
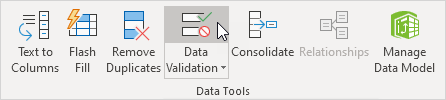
Aparece el cuadro de diálogo 'Validación de datos'.
3. En la pestaña Alerta de error, desmarque "Mostrar alerta de error después de ingresar datos no válidos".
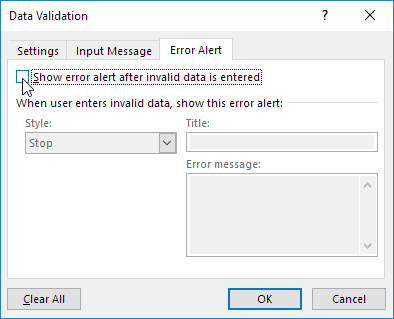
4. Haga clic en Aceptar.
5. Ahora puede ingresar un valor que no está en la lista.

Puede agregar o eliminar elementos de una lista desplegable en Excel sin abrir el cuadro de diálogo 'Validación de datos' y cambiar la referencia del rango. Esto ahorra tiempo.
1. Para agregar un elemento a una lista desplegable, vaya a los elementos y seleccione un elemento.
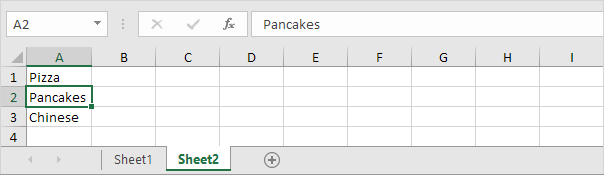
2. Haga clic con el botón derecho y luego haga clic en Insertar.
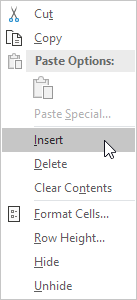
3. Seleccione "Desplazar celdas hacia abajo" y haga clic en Aceptar.
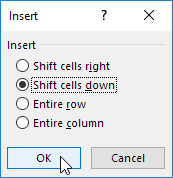
Resultado:
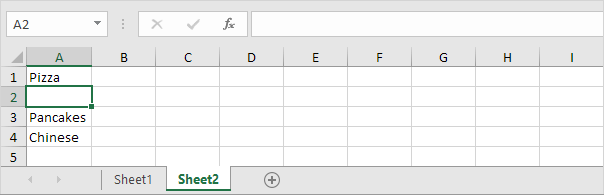
Nota: Excel cambió automáticamente la referencia de rango de Sheet2! $ A $ 1: $ A $ 3 a Sheet2! $ A $ 1: $ A $ 4. Puede comprobarlo abriendo el cuadro de diálogo "Validación de datos".
4. Escriba un nuevo elemento.
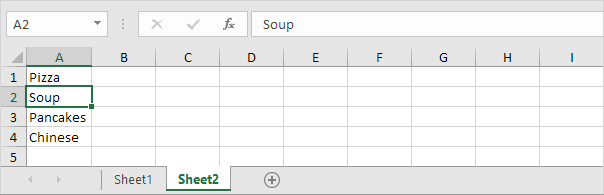
Resultado:
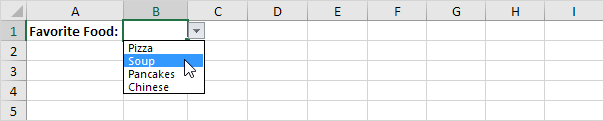
5. Para eliminar un elemento de una lista desplegable, en el paso 2, haga clic en Eliminar, seleccione "Desplazar celdas hacia arriba" y haga clic en Aceptar.
También puede usar una fórmula que actualice su lista desplegable automáticamente cuando agrega un elemento al final de la lista.
1. En la primera hoja, seleccione la celda B1.

2. En la pestaña Datos, en el grupo Herramientas de datos, haga clic en Validación de datos.
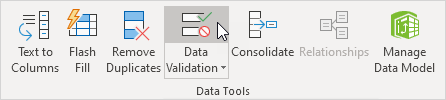
Aparece el cuadro de diálogo 'Validación de datos'.
3. En el cuadro Permitir, haga clic en Lista.
4. Haga clic en el cuadro Fuente e ingrese la fórmula: = OFFSET (Sheet2! $ A $ 1,0,0, COUNTA (Sheet2! $ A: $ A), 1)
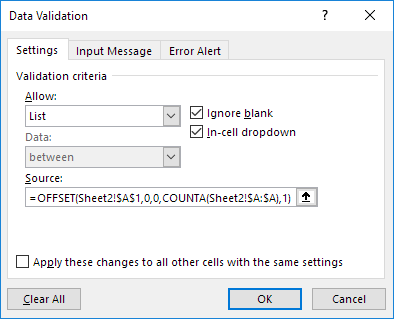
Explicación: la función OFFSET toma 5 argumentos. Referencia: Sheet2! $ A $ 1, filas para compensar: 0, columnas para compensar: 0, altura: COUNTA (Sheet2! $ A: $ A) y ancho: 1. COUNTA (Sheet2! $ A: $ A) cuenta el número de valores en la columna A en Sheet2 que no están vacíos. Cuando agrega un elemento a la lista en Sheet2, COUNTA (Sheet2! $ A: $ A) aumenta. Como resultado, el rango devuelto por la función OFFSET se expande y se actualiza la lista desplegable.
5. Haga clic en Aceptar.
6. En la segunda hoja, simplemente agregue un nuevo elemento al final de la lista.
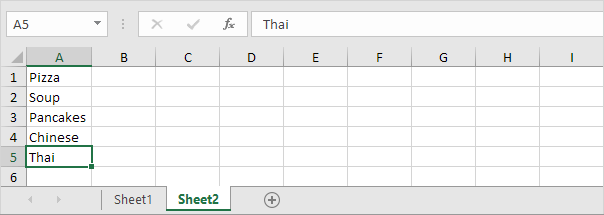
Resultado:
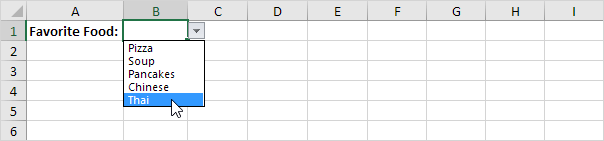
Para eliminar una lista desplegable en Excel, ejecute los siguientes pasos.
1. Seleccione la celda con la lista desplegable.

2. En la pestaña Datos, en el grupo Herramientas de datos, haga clic en Validación de datos.
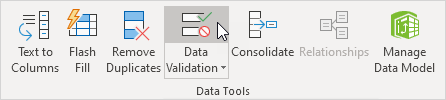
Aparece el cuadro de diálogo 'Validación de datos'.
3. Haga clic en Borrar todo.
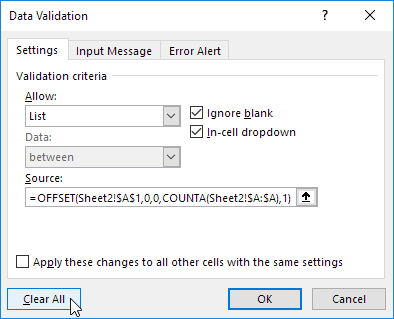
Nota: para eliminar todas las demás listas desplegables con la misma configuración, marque "Aplicar estos cambios a todas las demás celdas con la misma configuración" antes de hacer clic en Borrar todo.
4. Haga clic en Aceptar.
¿Quiere aprender aún más sobre las listas desplegables en Excel? Aprenda a crear listas desplegables dependientes .
1. Por ejemplo, si el usuario selecciona Pizza de una primera lista desplegable.

2. Una segunda lista desplegable contiene los elementos de pizza.

3. Pero si el usuario selecciona chino de la primera lista desplegable, la segunda lista desplegable contiene los platos chinos.

También puede almacenar sus elementos en una tabla de Excel para crear una lista desplegable dinámica.
1. En la segunda hoja, seleccione un elemento de la lista.
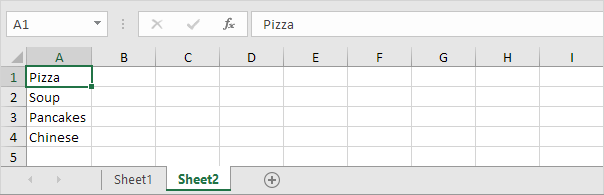
2. En la pestaña Insertar, en el grupo Tablas, haga clic en Tabla.
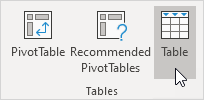
3. Excel selecciona automáticamente los datos por usted. Haga clic en Aceptar.
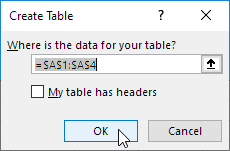
4. Si selecciona la lista, Excel revela la referencia estructurada .
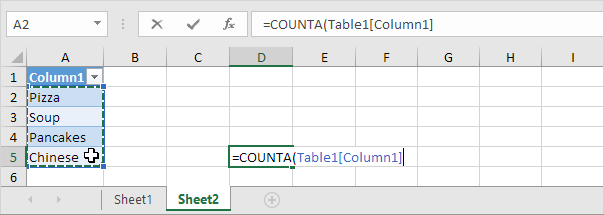
5. Utilice esta referencia estructurada para crear una lista desplegable dinámica.
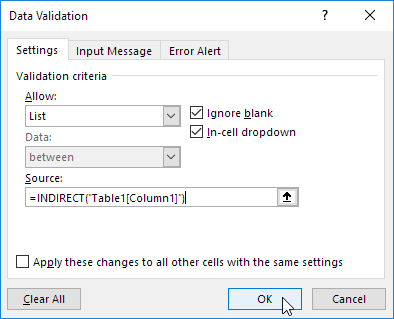
Explicación: la función INDIRECTA en Excel convierte una cadena de texto en una referencia válida.
6. En la segunda hoja, simplemente agregue un nuevo elemento al final de la lista.
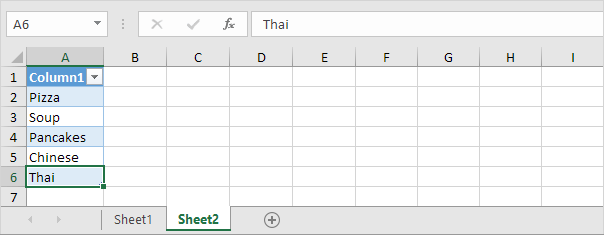
Resultado:
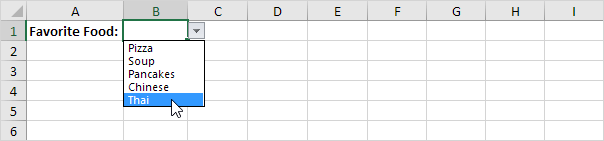
Nota: pruébelo usted mismo. Descargue el archivo de Excel y cree esta lista desplegable.
7. Cuando use tablas, use la función ÚNICA en Excel 365 para extraer elementos de lista únicos.
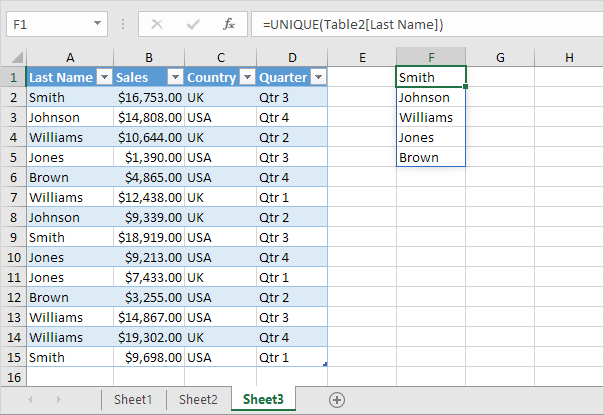
Nota: esta función de matriz dinámica, ingresada en la celda F1, llena varias celdas. ¡Guau! Este comportamiento en Excel 365 se llama derrame.
8. Utilice este rango de derrame para crear una lista desplegable mágica.
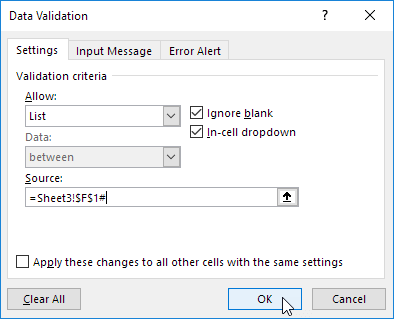
Explicación: utilice siempre la primera celda (F1) y un carácter de almohadilla para referirse a un rango de derrame.
Resultado:
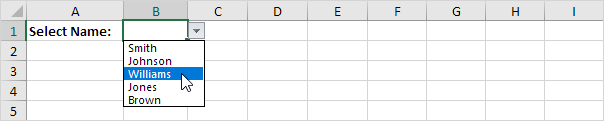
Nota: cuando agrega nuevos registros, la función ÚNICA extrae automáticamente nuevos elementos de lista únicos y Excel actualiza automáticamente la lista desplegable.
6/9 ¡Completado! Obtenga más información sobre la validación de datos>
Siguiente capítulo: Atajos de teclado