

Este ejemplo le enseña cómo ingresar una fracción en Excel y cómo cambiar el formato de una fracción.
1. Para ingresar la fracción mixta 1 4/7 (uno y cuatro séptimos), escriba 1 4/7. Para ingresar la fracción 4/7 (cuatro séptimos) en la celda A1, seleccione la celda A1 y escriba 0 4/7 (con un 0 o Excel cree que desea ingresar una fecha).

Ahora que ingresó una fracción correctamente, Excel ha aplicado un formato de fracción a la celda A1 y puede editar la fracción simplemente escribiendo 5/7 (sin un 0). Puede encontrar el valor decimal de la fracción en la barra de fórmulas.
2. Echemos un vistazo al formato de fracción aplicado. Seleccione la celda A1, haga clic con el botón derecho y luego haga clic en Formato de celdas.
Excel ha aplicado el tipo Hasta un dígito.
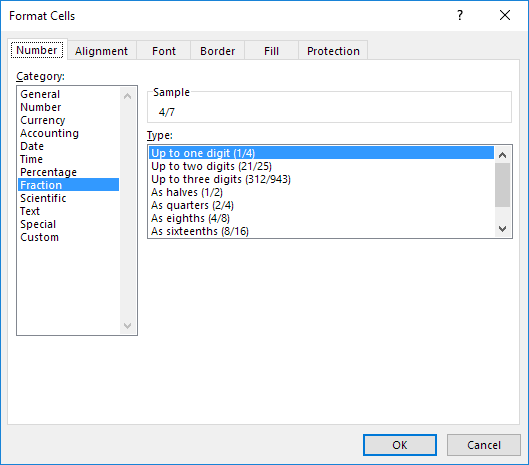
Nota: para ingresar una fracción como 4/11 en la celda A1, cambie el tipo a Hasta dos dígitos. Para ingresar una fracción como 1/148 en la celda A1, cambie el tipo a Hasta tres dígitos.
3a. Excel redondea su fracción si no puede mostrar la fracción correcta. Por ejemplo, si escribe 4/11 en la celda A1 (con el tipo Hasta un dígito aplicado), Excel muestra 1/3. La barra de fórmulas siempre muestra el valor decimal correcto.

3b. Cambie el tipo a Hasta dos dígitos.

Nota: por supuesto, si escribe 0 4/11 en una nueva celda, Excel aplica automáticamente el tipo Hasta dos dígitos y muestra correctamente 4/11.
4. Excel siempre reduce una fracción a su mínimo denominador. Si ingresa la fracción 2/8, Excel convierte la fracción a 1/4. Sin embargo, puede usar el tipo As ochos (4/8) para fijar el denominador en 8.

5. A veces, no puedes encontrar el denominador correcto para tu fracción. Por ejemplo, desea mostrar 40/50, pero Excel convierte 40/50 en 4/5. Sin embargo, el tipo As cincuenta (25/50) no está disponible. Cree un formato de número personalizado ( # ?? / 50 ) para solucionar este problema.

Nota: cambie el 50 a 60 para crear el tipo Como sexagésimos (30/60), etc.
14/3 Completado! Obtenga más información sobre cómo dar formato a las celdas>
Siguiente capítulo: Buscar y seleccionar