

Este ejemplo le enseña cómo usar la validación de datos para evitar que los usuarios ingresen valores duplicados .
1. Seleccione el rango A2: A20.
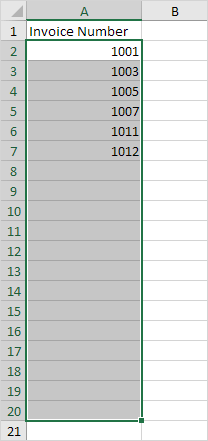
2. En la pestaña Datos, en el grupo Herramientas de datos, haga clic en Validación de datos.
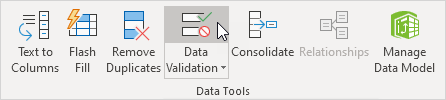
3. En la lista Permitir, haga clic en Personalizado.
4. En el cuadro Fórmula, ingrese la fórmula que se muestra a continuación y haga clic en Aceptar.
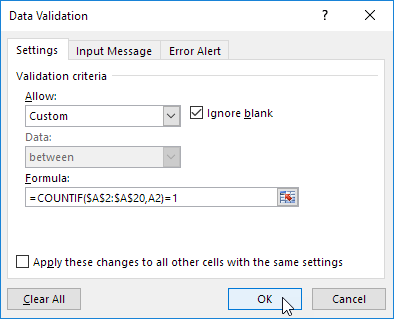
Explicación: La función CONTAR.SI toma dos argumentos. = CONTAR.SI ($ A $ 2: $ A $ 20, A2) cuenta el número de valores en el rango A2: A20 que son iguales al valor en la celda A2. Este valor solo puede ocurrir una vez (= 1) ya que no queremos entradas duplicadas. Debido a que seleccionamos el rango A2: A20 antes de hacer clic en Validación de datos, Excel copia automáticamente la fórmula en las otras celdas. Observe cómo creamos una referencia absoluta ($ A $ 2: $ A $ 20) para corregir esta referencia.
5. Para verificar esto, seleccione la celda A3 y haga clic en Validación de datos.
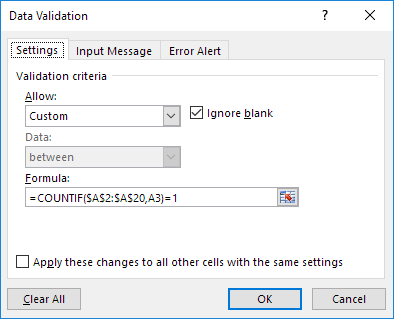
Como puede ver, esta función cuenta el número de valores en el rango A2: A20 que son iguales al valor en la celda A3. Nuevamente, este valor solo puede ocurrir una vez (= 1) ya que no queremos entradas duplicadas.
6. Ingrese un número de factura duplicado.
Resultado. Excel muestra una alerta de error. Ya ingresó ese número de factura.
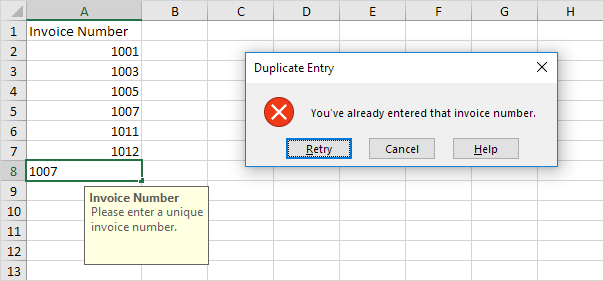
Nota: para ingresar un mensaje de entrada y un mensaje de alerta de error, vaya a la pestaña Mensaje de entrada y alerta de error.
4/9 ¡Completado! Obtenga más información sobre la validación de datos>
Siguiente capítulo: Atajos de teclado