

A continuación, veremos un programa en Excel VBA que crea un formulario de usuario que contiene un cuadro combinado de varias columnas .
El formulario de usuario que vamos a crear tiene el siguiente aspecto:
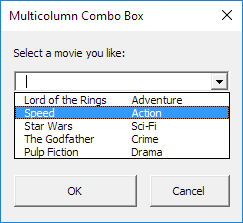
Para crear este formulario de usuario, ejecute los siguientes pasos.
1. Abra el Editor de Visual Basic . Si el Explorador de proyectos no está visible, haga clic en Ver, Explorador de proyectos.
2. Haga clic en Insertar, formulario de usuario. Si la Caja de herramientas no aparece automáticamente, haga clic en Ver, Caja de herramientas. Su pantalla debe configurarse como se muestra a continuación.
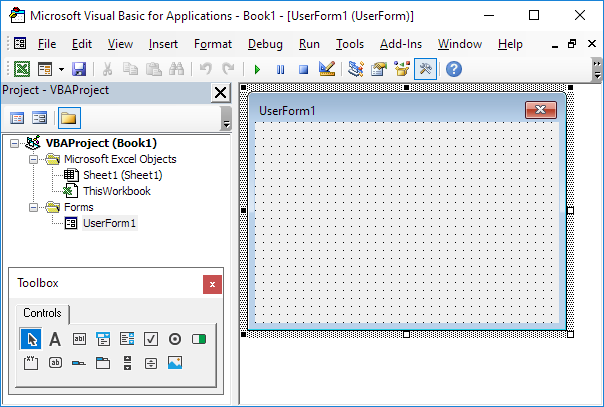
3. Agregue la etiqueta, el cuadro combinado y los botones de comando. Una vez que se haya completado, el resultado debe ser coherente con la imagen del formulario de usuario que se mostró anteriormente. Por ejemplo, cree un control de cuadro combinado haciendo clic en ComboBox en el cuadro de herramientas. A continuación, puede arrastrar un cuadro combinado en el formulario de usuario.
4. Puede cambiar los nombres y los títulos de los controles. Los nombres se utilizan en el código de Excel VBA. Los subtítulos son los que aparecen en su pantalla. Es una buena práctica cambiar los nombres de los controles, pero no es necesario aquí porque solo tenemos unos pocos controles en este ejemplo. Para cambiar el título del formulario de usuario, la etiqueta y los botones de comando, haga clic en Ver, Ventana Propiedades y haga clic en cada control.
5. Para mostrar el formulario de usuario, coloque un botón de comando en su hoja de trabajo y agregue la siguiente línea de código:
Private Sub CommandButton1_Click()
UserForm1.Show
End SubAhora vamos a crear el Sub UserForm_Initialize. Cuando utilice el método Show para el formulario de usuario, este sub se ejecutará automáticamente.
6. Abra el Editor de Visual Basic .
7. En el Explorador de proyectos, haga clic con el botón derecho en UserForm1 y luego haga clic en Ver código.
8. Elija Userform de la lista desplegable de la izquierda. Elija Inicializar en la lista desplegable de la derecha.
9. Agregue las siguientes líneas de código:
Private Sub UserForm_Initialize()
ComboBox1.ColumnCount = 2
Dim Films(1 To 5, 1 To 2) As String
Dim i As Integer, j As Integer
Films(1, 1) = "Lord of the Rings"
Films(2, 1) = "Speed"
Films(3, 1) = "Star Wars"
Films(4, 1) = "The Godfather"
Films(5, 1) = "Pulp Fiction"
Films(1, 2) = "Adventure"
Films(2, 2) = "Action"
Films(3, 2) = "Sci-Fi"
Films(4, 2) = "Crime"
Films(5, 2) = "Drama"
ComboBox1.List = Films
End SubExplicación: La primera línea de código establece el número de columnas del cuadro combinado en 2. En lugar de establecer el número de columnas en tiempo de ejecución, también puede configurar esta opción en tiempo de diseño. Para lograr esto, haga clic con el botón derecho del mouse en el control del cuadro combinado, haga clic en Propiedades y establezca la propiedad ColumnCount en 2. A continuación, declaramos e inicializamos una matriz bidimensional . La última línea de código asigna la matriz al cuadro combinado.
Ahora hemos creado la primera parte del formulario de usuario. Aunque ya se ve bien, no pasará nada cuando hagamos clic en los botones de comando en el formulario de usuario.
10. En el Explorador de proyectos, haga doble clic en UserForm1.
11. Haga doble clic en el botón Aceptar.
12. Agregue las siguientes líneas de código:
Private Sub CommandButton1_Click()
Unload Me
MsgBox "You selected " & ComboBox1.Value
On Error Resume Next
MsgBox "You like " & ComboBox1.Column(1) & " movies"
End SubNota: estas líneas de código cierran el formulario de usuario de Excel VBA y muestran el elemento y el género seleccionados. La instrucción 'On Error Resume Next' ignora el error cuando el usuario completa su propia película (en este caso, no hay ningún género disponible).
13. Haga doble clic en el botón Cancelar.
14. Agregue la siguiente línea de código:
Private Sub CommandButton2_Click()
Unload Me
End SubResultado cuando seleccione Velocidad y haga clic en Aceptar.
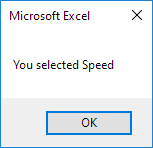
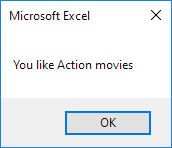
6/11 Completado! Obtenga más información sobre los formularios de usuario>
Siguiente capítulo: Rango