

Este ejemplo le enseña cómo importar datos desde una base de datos de Microsoft Access mediante el Asistente para consultas de Microsoft . Con Microsoft Query, puede seleccionar las columnas de datos que desee e importar solo esos datos a Excel.
1. En la pestaña Datos, en el grupo Obtener y transformar datos, haga clic en Obtener datos.
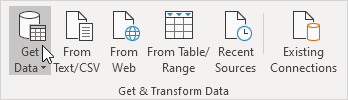
2. Haga clic en De otras fuentes, De Microsoft Query.
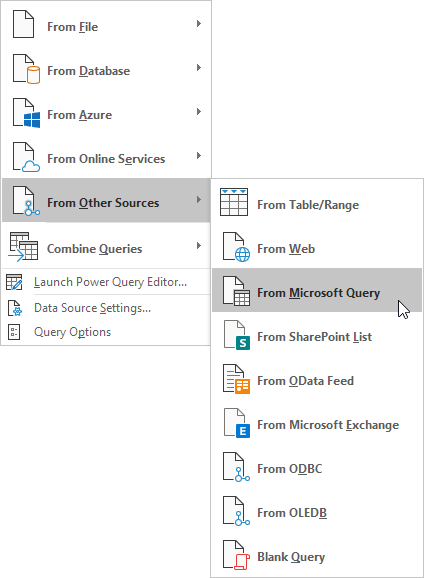
Aparece el cuadro de diálogo "Elegir fuente de datos".
3. Seleccione Base de datos de MS Access * y marque "Usar el Asistente de consultas para crear / editar consultas".
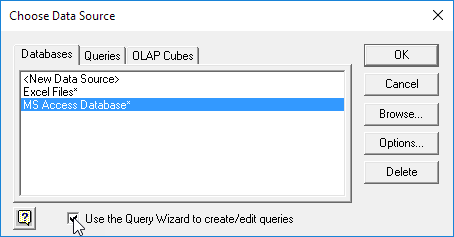
4. Haga clic en Aceptar.
5. Seleccione la base de datos y haga clic en Aceptar.
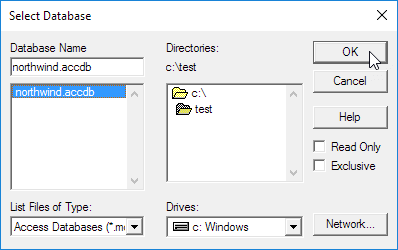
Esta base de datos de Access consta de varias tablas. Puede seleccionar la tabla y las columnas que desea incluir en su consulta.
6. Seleccione Clientes y haga clic en el símbolo>.
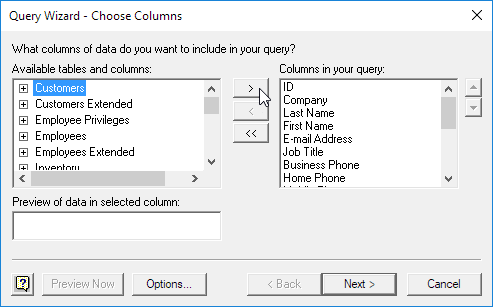
7. Haga clic en Siguiente.
Para importar solo un conjunto específico de registros, filtre los datos.
8. Haga clic en Ciudad en la lista 'Columna para filtrar' y solo incluya filas donde Ciudad es igual a Nueva York.
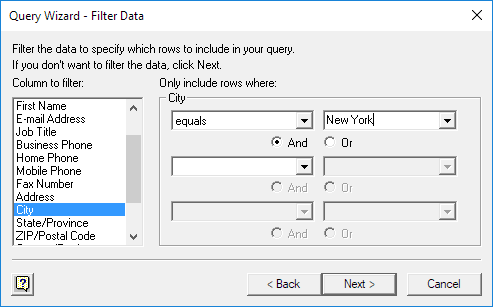
9. Haga clic en Siguiente.
Puede ordenar sus datos si lo desea (no lo hacemos aquí).
10. Haga clic en Siguiente.
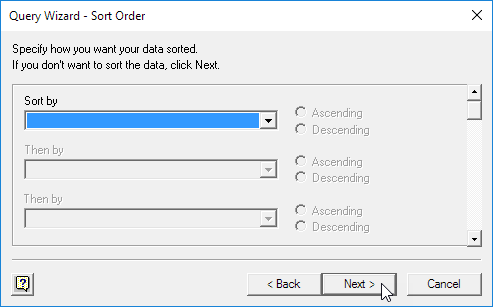
11. Haga clic en Finalizar para devolver los datos a Microsoft Excel .
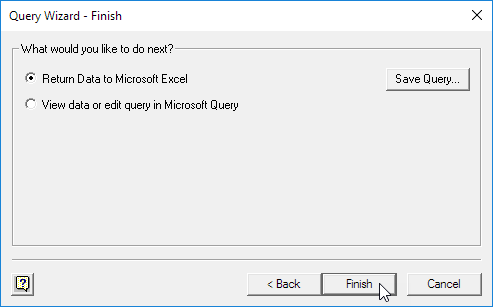
12. Seleccione cómo desea ver estos datos, dónde desea colocarlos y haga clic en Aceptar.
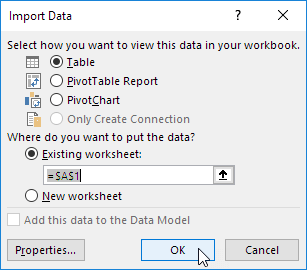
Resultado:

13. Cuando cambien sus datos de Access, puede actualizar fácilmente los datos en Excel. Primero, seleccione una celda dentro de la tabla. A continuación, en la pestaña Diseño, en el grupo Datos de tabla externa, haga clic en Actualizar.
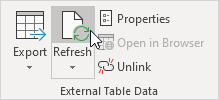
8/10 ¡Completado! Obtenga más información sobre cómo compartir datos>
Siguiente capítulo: Proteger